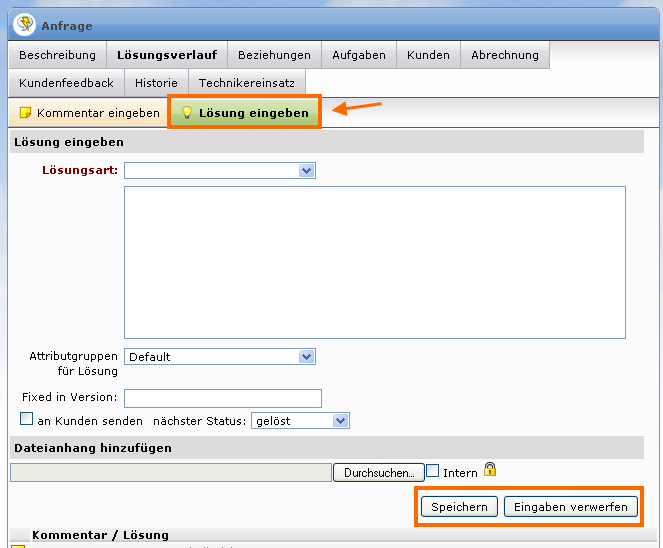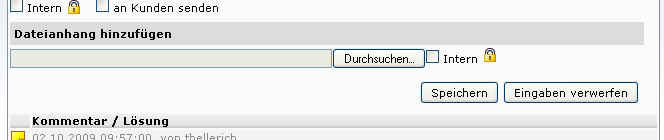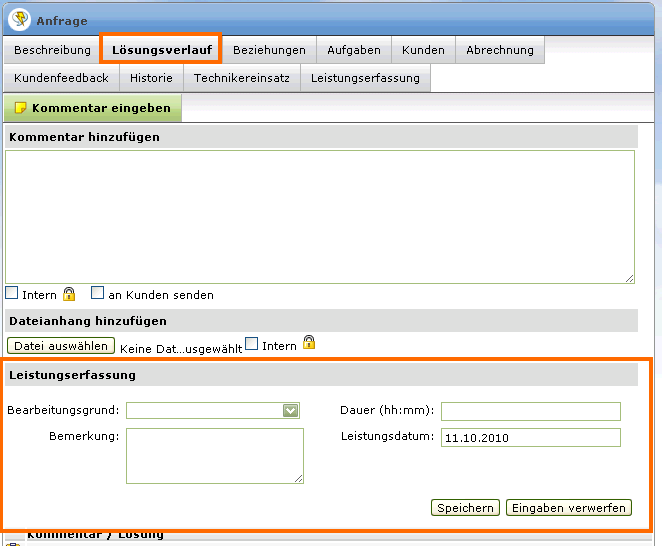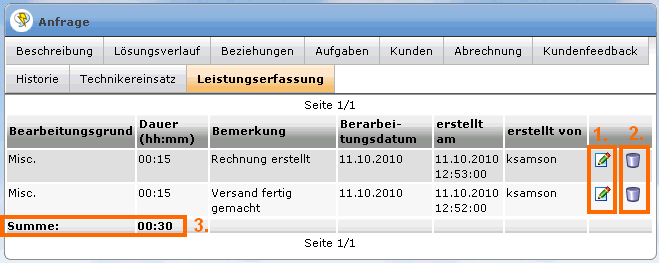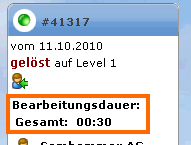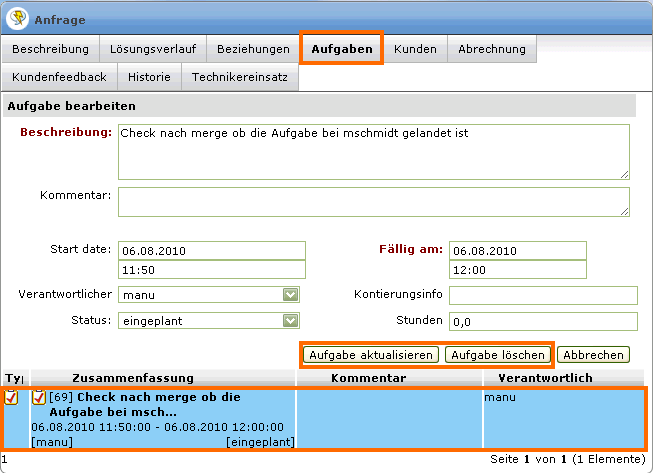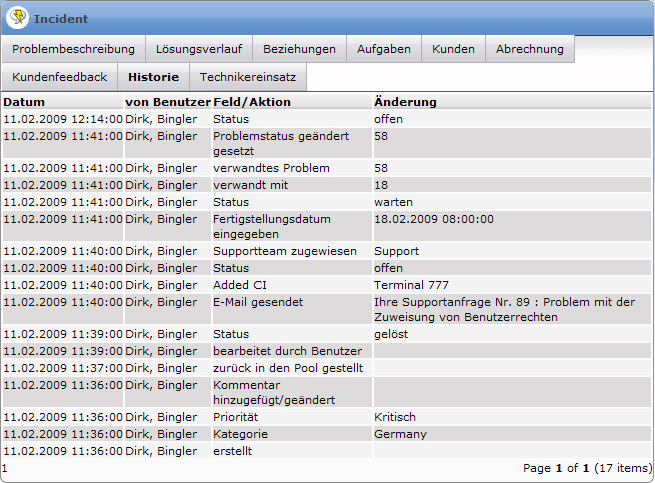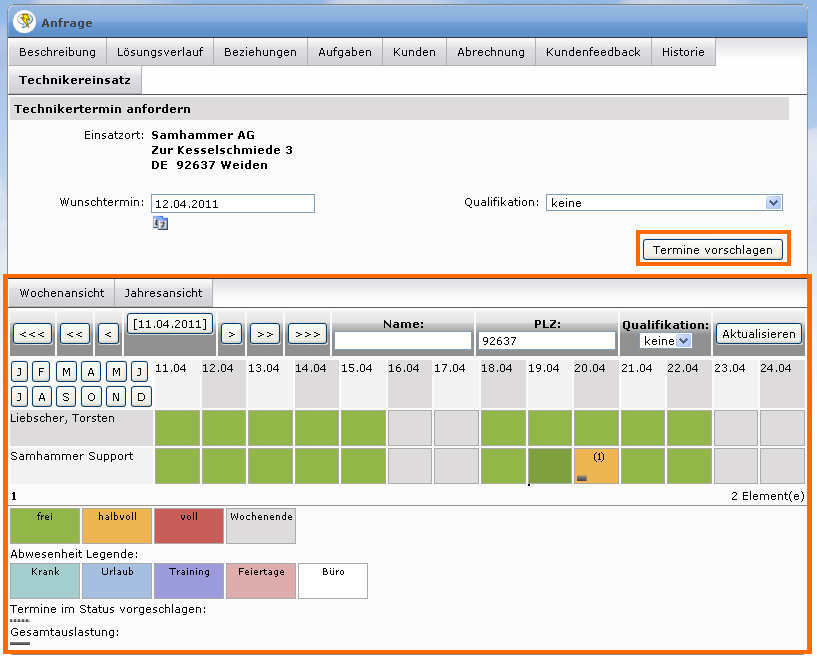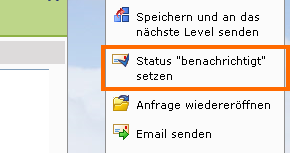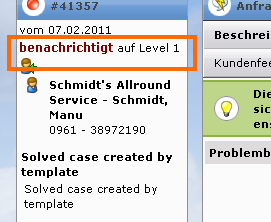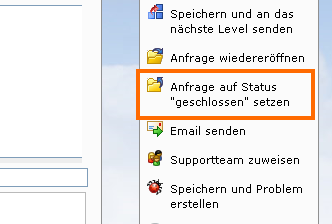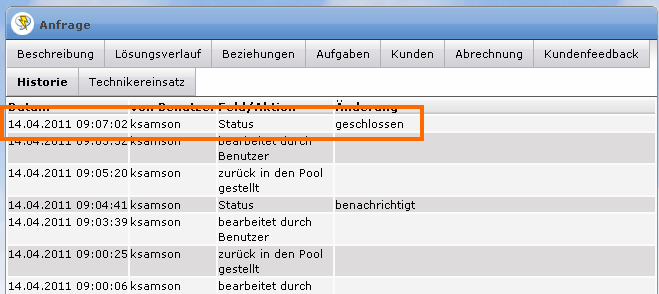Table of Contents
Anfrage bearbeiten
Sie möchten eine Anfrage bearbeiten? Rufen Sie sie zur Bearbeitung auf und weisen Sie sich diese zu.
Beschreibung
Problembeschreibung erstellen
In dieser Maske werden alle wichtigen Informationen und Zuordnungen zu einem Problem eingetragen.
Im Reiter <font color="darkorange"><b>Beschreibung</b></font> stellen Sie bitte das Problem ausführlich und detailliert dar, geben einen passenden Titel der Anfrage ein und bestimmen die Kategorisierung d.h. die thematische Zuordnung der Anfrage zu einer Ober- und Unterkategorie.
Desweiteren haben Sie die Möglichkeit weitere wichtige Informationen zu dem aktuellen Problem in den Feldern darunter anzugeben:
- Die Eingabefelder zur Bestimmung der ITIL Prioritäten
- Die Zuordnung von Priorität, zusätzlicher Attribute
- Die Zuordnung von einem oder mehreren Configuration Items
Lösungsverlauf
Neues Design
In Version 5.5 bekommt der Lösungsverlauf in 1stAnswer ein neues Aussehen!
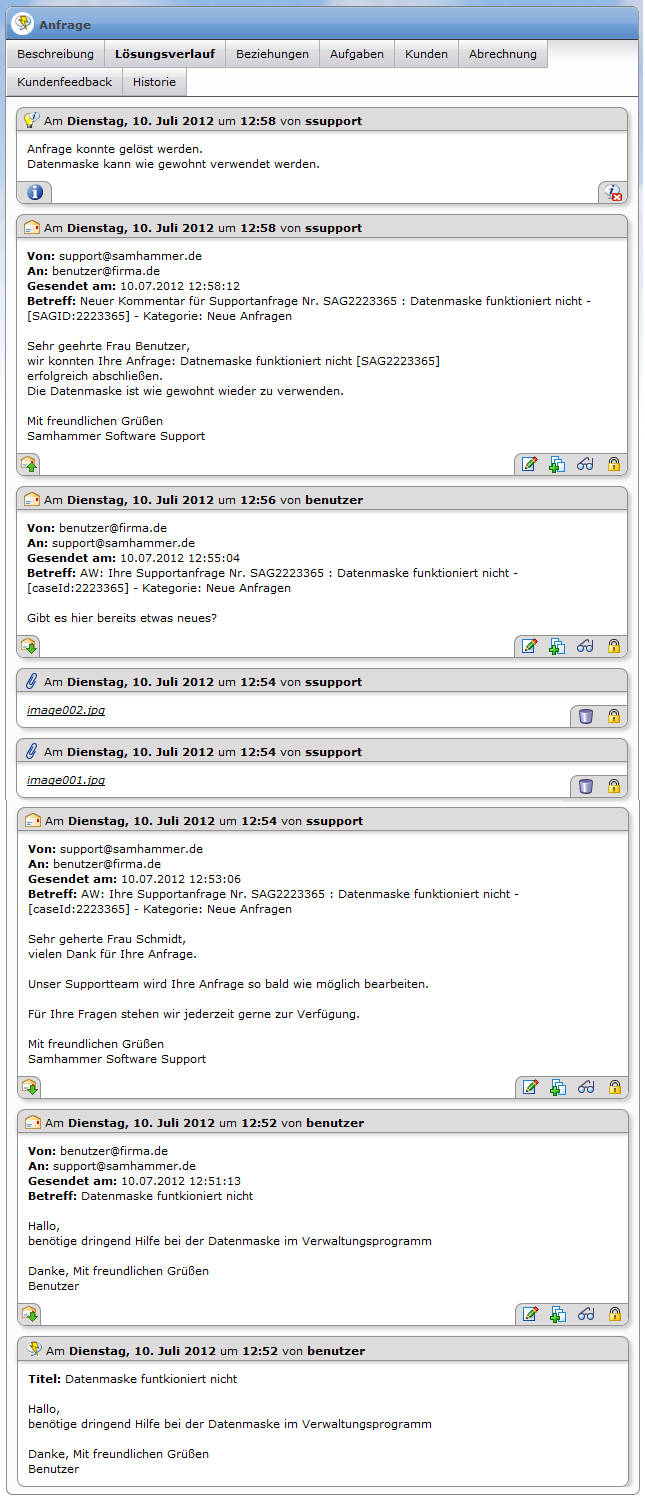
Lösungsverlauf nachverfolgen
Unter diesem Reiter finden Sie alle Informationen und Aktionen, die zur Lösung der Anfrage bisher unternommen wurden.
| bis Version 5.0 |
|---|
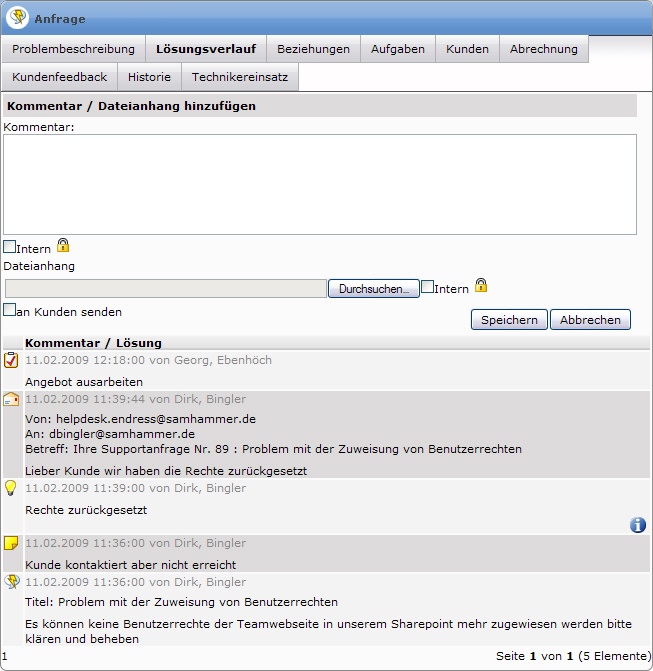 Vor Version 5.0 gibt es unter dem Reiter <font color="darkorange"><b>Lösungsverlauf</b></font> nur die Möglichkeit einen Kommentar zu hinterlegen und Dateien hinzuzufügen. |
| ab Version 5.0 |
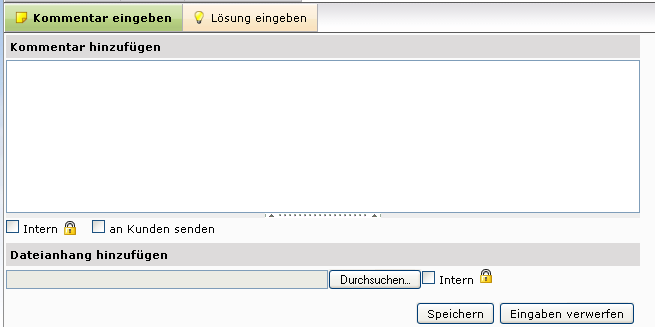 Ab Version 5.0 können Sie neben Kommentaren schreiben und Dateien hochladen auch über diesen Reiter eine Lösung eingeben. |
Am oberen Ende des Lösungsverlaufs sehen Sie das Eingabefeld für Kommentare und Dateianhänge.
Darunter befindet sich die Lösungsverlaufstabelle mit dem aktuellsten Beitrag an erster Stelle. Hier haben Sie einen Überblick über alle geschriebenen Kommentare, versendete E-Mails, erstellte Aufgaben und der Lösung zu diesem Problem.
Der symbolische Kurzüberblick links in der Tabelle dient als eine zusätzliche Orientierungshilfe. Ein einfacher und schneller Einstieg in die ausgewählte Anfrage wird dadurch erleichtert.
Funktion "Allen Antworten"
Im Redesign des Lösungsverlaufs gibt es nun die Möglichkeit auf E-Mails direkt allen zu antworten.
Wenn Sie auf  klicken wird nicht nur der Absender der die E-Mail geschrieben hat sondern auch die Personen die diese E-Mail in cc erhalten haben wieder als cc-Empfänger eingetragen - ganz automatisch.
klicken wird nicht nur der Absender der die E-Mail geschrieben hat sondern auch die Personen die diese E-Mail in cc erhalten haben wieder als cc-Empfänger eingetragen - ganz automatisch.
Die E-Mail können Sie dann wie gewohnt weiter bearbeiten. Sie können hier auch die Empfängeradressen ändern, entfernen, weitere hinzufügen.
Rechts im Ich möchte Panel können Sie noch die Historie zu dieser E-Mail einsehen, wann wurde was geändert. Oder wieder die Anfrage anzeigen lassen (Anfrage öffnen).
Kommentar hinzufügen
Um einen Kommentar einzugeben, klicken Sie bitte auf den Reiter <font color="darkorange"><b>Lösungsverlauf</b></font> und anschließend auf <font color="darkorange"><b>Kommentar eingeben</b></font> [ab Version 5.0, vor Version 5.0 gibt es keinen extra Reiter].
Es öffnet sich eine Bearbeitungsmaske, in der Sie Ihren Kommentar eintragen können.
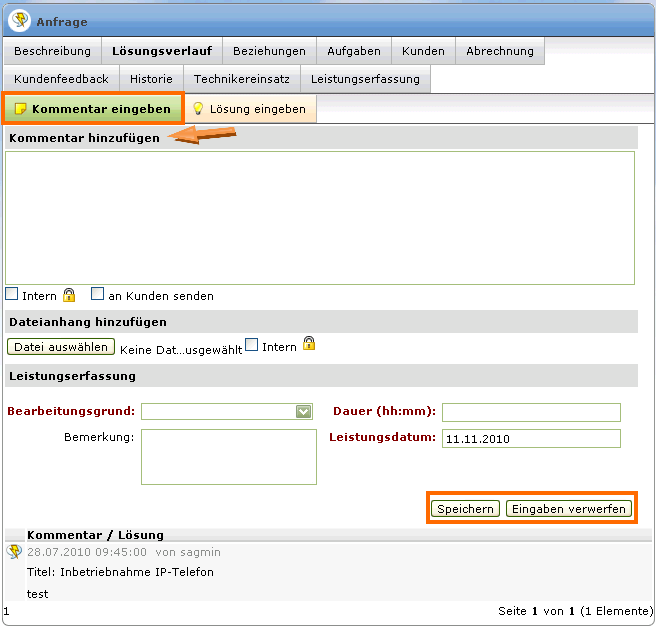
- Kommentar hinzufügen: Tragen Sie bitte Ihren Kommentar in das freie Textfeld ein. Setzen Sie einen Haken, wenn der Kommentar nur für interne Zwecke bestimmt ist oder an den Kunden gesendet werden soll.
- Dateianhang hinzufügen: Fügen Sie wahlweise Dateianhänge hinzu, die dem Kommentar dienen.
- Leistungserfassung, sehen Sie weiter unten.
- Speichern: Im Anschluß speichern Sie bitte Ihre Eingaben, damit sie nicht verloren geht.
<note tip>In jedem Status kann ein Kommentar zu einer Anfrage hinzugefügt werden. Nach Eingabe des Kommentartextes und einem Klick auf Speichern wird der Kommentar zu dieser Anfrage gespeichert und im Lösungsverlauf angezeigt. Dort werden neben dem Kommentartext das Erstellungsdatum und der Benutzer angezeigt.</note>
<note tip>Wird ein nicht-privater Kommentar zu einer Anfrage im Status warten eingegeben, dann wird die Anfrage wiedereröffnet.</note>
<note important>Über die Option intern kann ein zusätzliches Attribut an den Kommentar angehängt werden. Über das Recht Case.Comment.ViewPrivate kann gesteuert werden, wer private Dateianhänge einsehen darf. Wird ein Kommentar zu einer Anfrage (z.B. durch den Kunden selbst) hinzugefügt, erhalten alle Mitglieder des betroffenen Supportteams eine Email mit dem Kommentartext. Diese Aktion wird in der Anfragen-Historie protokolliert.
Für weitere Informationen zu den Rechten in der Anfrage schauen Sie bitte auf der Seite Benutzerrechte -> Incident Management. </note>
Kommentar löschen
1) In der Kommentarbearbeitsmaske markieren Sie dazu den entsprechenden Kommentar, indem Sie mit der linken Maustaste die Kommentarzeile einmal anklicken. Der markierte Kommentar wird blau hinterlegt.
2) Im Anschluß drücken Sie die rechte Maustaste und folgendes Bild öffnet sich.
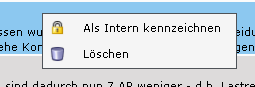
Der Kommentar wird gelöscht, indem Sie auf Löschen klicken.
Kommentar intern verschlüsseln / veröffentlichen
Kommentar intern verschlüsseln
Sie können einen bereits hinzugefügten Kommentar auch nach der Erstellung und Speicherung als intern kennzeichnen und somit verschlüsseln.
1) Markieren Sie dazu den entsprechenden Kommentar, indem Sie mit der linken Maustaste die Kommentarzeile einmal anklicken. Der markierte Kommentar wird blau hinterlegt.
2) Im Anschluß drücken Sie die rechte Maustaste und folgendes Bild öffnet sich:
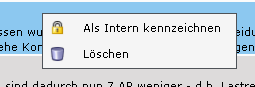 Klicken Sie jetzt bitte auf Als intern kennzeichnen.
Klicken Sie jetzt bitte auf Als intern kennzeichnen.
3) Der Kommentar wird intern verschlüsselt, was an dem symbolisierten Vorhängeschloss auf der rechten Seite der Kommentarzeile zu erkennen ist:
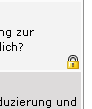
Kommentar veröffentlichen
Sie können einen intern verschlüsselten Kommentar auch im Nachhinein öffentlich zugänglich machen.
1) Markieren Sie dazu den entsprechenden Kommentar, indem Sie die Kommentarzeile mit der linken Maustaste anklicken. Der markierte Kommentar wird blau hinterlegt.
2) Im Anschluß drücken Sie die rechte Maustaste und folgendes Bild öffnet sich:
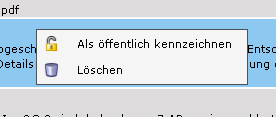 Klicken Sie jetzt bitte auf Als öffentlich kennzeichnen und der Kommentar ist öffentlich zugänglich. Das symbolisierte Vorhängeschloss auf der rechten Seite der Kommentarzeile wird nicht mehr angezeigt.
Klicken Sie jetzt bitte auf Als öffentlich kennzeichnen und der Kommentar ist öffentlich zugänglich. Das symbolisierte Vorhängeschloss auf der rechten Seite der Kommentarzeile wird nicht mehr angezeigt.
<note tip>Diese Funktion steht Ihnen ab Version 4.1 zur Verfügung. </note>
Lösung eingeben
Sobald Sie eine Lösung für das Problem Ihres Kunden haben können Sie dies unter diesem Punkt eintragen.
1) Klicken Sie bitte auf den Reiter <font color="darkorange"><b>Lösungsverlauf</b></font> und anschließend <font color="darkorange"><b>Lösung eingeben</b></font>.
2) Es öffnet sich eine Bearbeitungsmaske, in der Sie Ihre Lösung beschreiben können.
- Wählen Sie bitte unter Lösungsart eine Lösung aus und beschreiben im Textfeld ausführlich Ihr Ergebnis.
- Im Anschluß suchen Sie bitte die passende Attributgruppe für die Lösung aus.
- Die Lösung wird an den Kunden gesendet, wenn Sie einen Haken an Kunden senden setzen.
- Der Status der Anfrage ändert sich durch die Benachrichtigung an den Kunden automatisch von gelöst auf benachrichtigt.
Vor dem Senden ist der Status noch frei wählbar.
Nach Ihren Eingaben klicken Sie bitte auf Speichern.
Dateianhang hinzufügen
Zusätzlich zu den Kommentaren und der Lösung können Sie auch Dokumente der Anfrage hinzufügen.
1) Unterhalb des Kommentar oder Lösungs hinzufüge Bereich können Sie eine Datei hochladen.
- Wählen Sie bitte in Durchsuchen die entsprechenende Datei aus.
- Um den hinzugefügten Dateianhang nur für interne Zwecke zugänglich zu machen, setzen Sie bitte bei Intern einen Hacken.
- Fügen Sie die Datei hinzu, indem Sie auf Speichern klicken.
2) Es öffnet sich folgende Bestätigungsansicht.

Sowohl links in der Infoleiste, als auch in der Bildmitte der Detailansicht erkennen Sie, dass der Anhang erfolgreich der Anfrage hinzugefügt wurde.
Leistungserfassung
- Die Leistungserfassung ermöglicht es dem Benutzer in einem Incident seine Bearbeitungszeit zu erfassen.
- Die Erfassung ist bei Eingabe eines Kommentars bzw. einer Lösung möglich.
- Die Leistungserfassung kann pro Kategorie aktiviert bzw. deaktiviert werden - optional als Pflichteingabe.
Unter<font color="darkorange"><b>Einstellungen</b></font>→ Supportkategorien können Sie dies angeben und auswählen, welche Klassifizierung gilt.
Leistungserfassung:
Eine Leistungserfassung kann unter Supportkategorien aktiviert oder deaktiviert werden.
<font color="darkorange"><b>Bearbeitungsgrund</b></font>: Wählen Sie einen Bearbeitungsgrund aus. Diese sind variabel und können im Administrationsbereich unter Klassifizierungsgruppen festgelegt werden.
<note important>Beim Ausfüllen ist zu beachten, wurde eines dieser Felder ausgefüllt müssen alle anderen auch ausgefüllt werden. Ausnahme Leistungsdatum.</note>
(1) Hierüber kann die Leistungserfassung bearbeitet werden.
(2) Über diesen Button kann sie gelöscht werden.
(3) Unter der Auflistung sehen Sie die aktuelle Gesamtbearbeitungszeit.
<note>Damit der Bereich <font color="darkorange"><b>Bearbeitungsdauer</b></font> und der Tab <font color="darkorange"><b>Leistungserfassung</b></font> angezeigt wird, braucht der Benutzer das Recht <font color="darkorange"><b>Case.TimeTracking.Display</b></font>.
Um Einträge zu editieren benötigen Sie das Recht <font color="darkorange"><b>Case.TimeTracking.Edit</b></font> und zum Löschen <font color="darkorange"><b>Case.TimeTracking.Delete</b></font>.</note>
Der letzte Status
Der letzte Status ist eine neue Spalte im Anfragen Pool und Benutzercockpit und kann von Ihnen hinzugefügt werden. Der letzte Status dient dazu, einen schnellen Einblick zu erhalten, welche Aktion als letztes in der Anfrage getätigt wurde.
<note important>Folgende Rechte werden hierzu benötigt:
- Um den letzten Status sehen zu können: Case.LastStatus.Display
- Um den letzten Status setzen bzw. ändern zu können: Case.LastStatus.Edit</note>
In der Historie der Anfrage können Sie sehen, wann ein letzter Status gesetzt bzw. entfernt wurde.
letzten Status setzen
Als letzter Status ausgewählt werden können: Kommentare, Lösung und der Grund der Zurückweisung von einem höheren Level zum nächst niedrigeren.
Es besteht die Möglichkeit direkt bei der Anlage eines Kommentars etc. über eine Checkbox anzugeben, das dies der letzte Status ist.

Oder im Nachhinein über dieses Symbol:  . Dieses finden Sie unten rechts des entsprechenden Beitrages im Lösungsverlauf.
. Dieses finden Sie unten rechts des entsprechenden Beitrages im Lösungsverlauf.
Ebenfalls unten rechts befindet sich im Beitrag der gerade der aktuelle letzte Status ist ein Button über den Sie die Markierung dieses Beitrages als letzten Status rückgängig machen können. Beachten Sie bitte, wenn Sie diese Aktion vornehmen ist zu dem Zeitpunkt kein letzter Status gesetzt, sondern erst wieder, wenn ein Beitrag dazu deklariert wird. Außerdem ist dieser Beitrag später nicht mehr gekennzeichnet als ehemaliger letzter Status. 
Wie erkennen Sie was aktuell der letzte Status ist? Der aktuelle Status besitzt dieses Symbol  oben links im Beitrag in Farbe.
oben links im Beitrag in Farbe.
Wie erkenne Sie was mal ein letzter Status war? Das gleiche Symbol vom aktuellen Status befindet sich auch bei ehemaligen letzten Status oben links in grau.
Beziehungen
Beziehungen zwischen Anfragen erstellen
1) In einer geöffneten Anfrage können Sie unter <font color="darkorange"><b>Beziehungen</b></font> eine Anfrage mit der geöffneten Anfrage verbinden und die bestehenden Beziehungen einsehen und eine Verbindung zwischen einem Problem und der geöffneten Anfrage erstellen und hier ebenfalls sehen welche Problem - Anfragen Beziehungen bestehen.
Desweiteren können Sie sehen, ob diese Anfrage mit einer Anfrage/ Problem aus einem anderem System verbunden ist, unter Remote-Beziehungen.

2) Bei <font color="darkorange"><b>Aktuelles Element</b></font> können Sie die gewünschte Beziehung auswählen (1).
Bei ID geben Sie die Anfrgennummer oder Problemnummer ein, mit der/dem Sie die aktuelle Anfrage verbinden wollen (2).
Um die Beziehung zu erstellen, klicken Sie auf <font color="darkorange"><b>Beziehungen erstellen</b></font> (3).
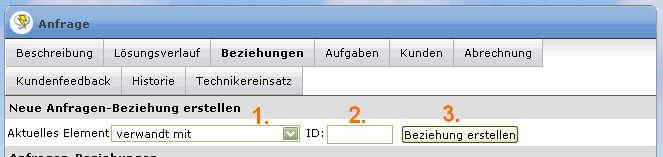
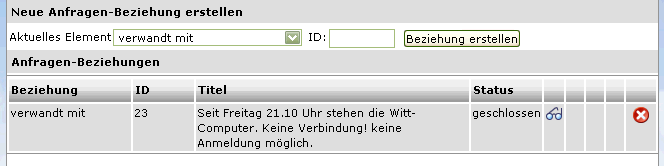
Über  können Sie die verbundene Anfrage schreibgeschützt öffnen.
können Sie die verbundene Anfrage schreibgeschützt öffnen.
Über  können Sie die Beziehung entfernen.
können Sie die Beziehung entfernen.
3) Die Bestätigung der Beziehung zwischen den beiden Anfragen können Sie im Reiter Historie nachverfolgen.
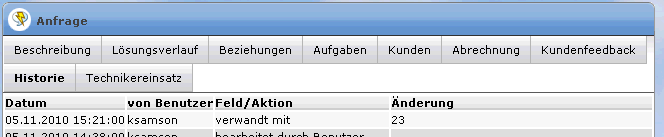
Die ID-Nummer der verbundenen Anfrage ist in der Tabelle unter Änderungen zu sehen.
Das symbolisierte Kettenglied in der linken Informationsleiste zeigt die aktuelle Beziehung an.![]()
<note important>Beziehungen können nur entfernt werden, wenn die Anfrage/ das Problem nicht geschlossen sind.</note>
Kunde
Kundendaten verwalten
Die Maske Kundendaten zeigt Ihnen alle wichtigen Informationen des Kunden im Überblick.
Erklärungen zur Verwaltung der Kundendaten in der Anfrage finden Sie unter Kundendaten verwalten.
Feedback
Kundenfeedback einsehen
Sie möchten sich ein genaueres Bid über ihren Kunden machen?
Hier finden Sie die aktuellsten Ergebnisse und Umfragewerte, insofern eine Umfrage gestartet wurde.

- Hier stehen die zuvor definierten Fragen.
- Hier stehen die vom Kunden zur Frage passende Antworten.
Im Info-Panel befindet sich dann  im oberen Bereich.
im oberen Bereich.
Nähere Informationen zur Initiierung einer Kundenbefragung erhalten Sie unter Kundenumfragen.
Aufgaben
Neue Aufgaben anlegen
Sie möchten eine neue Aufgabe anlegen?
1. Um eine neue Aufgabe anzulegen, klicken Sie bitte in der offenen Anfrage auf den Reiter <font color="darkorange"><b>Aufgabe</b></font>.

2. Es öffnet sich eine Bearbeitungsmaske, in der Sie Ihre Neuen Aufgaben anlegen können.
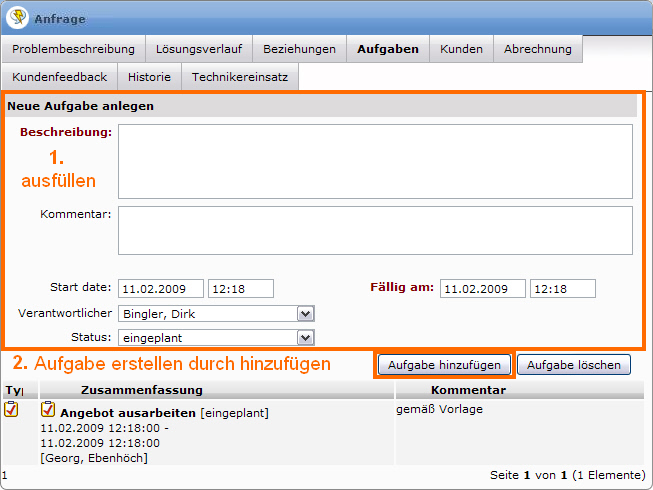
| Feld | Wert | Beschreibung |
|---|---|---|
| Beschreibung | Freitext | Beschreiben Sie bitte hier ausführlich die zu erledigende Aufgabe. |
| Kommentar | Freitext | Kommentieren Sie die Aufgabe |
| Datum Start | Datumsangabe | Tragen Sie bitte Datum und Uhrzeit ein, wann die Aufgabe beginnen soll. |
| Fällig am | Datumsangabe | Tragen Sie hier bitte Datum und Uhrzeit ein, wann die Aufgabe beendet sein soll. |
| Verantwortlicher | Auswahl eines Benutzers | Wählen Sie bitte einen Verantwortlichen für diese Aufgabe aus. |
| Status | Auswahl: eingeplant erledigt abgebrochen | Wählen Sie bitte einen entsprechenden Status zu Ihrer Aufgabe. (standardmäßig wird eingeplant vorgegeben) |
Sichern Sie die angelegte Aufgabe indem Sie auf <font color="darkorange"><b>Aufgabe hinzufügen</b></font> klicken.
3. Anschließend wird die erstellte Aufgabe unterhalb der Eingabemaske angezeigt.
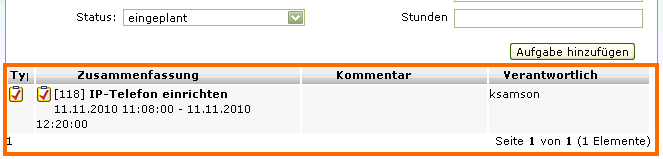
Hier sehen Sie die Beschreibung in Kurzform, den Kommentar, das Fälligkeitsdatum mit Uhrzeit sowie den Namen der für die Erfüllung dieser Aufgabe verantwortlichen Person.
<note tip>Gehen Sie mit dem Mauszeiger auf die Kurzbeschreibung der Aufgabe und Ihnen wird die komplette Beschreibung angezeigt (mouse-over-effect).</note>
Aufgabe erledigen bzw. löschen
- Markieren Sie bitte die entsprechende Aufgabe durch einen Klick mit der linken Maustaste in der Aufgabenbeschreibung. Die Bearbeitungsmaske wird mit den Daten der markierten Aufgabe vorbelegt.
- Ändern Sie jetzt nach Bedarf die Werte der Aufgabe.
- Zum Abschluss einer Aufgabe setzen Sie bitte den Status auf erledigt.
Historie
Alle Bearbeitungsschritte und Änderungen an einer Anfrage werden im Protokoll der Anfragen-Historie von 1stAnswer automatisch erfasst.
Dabei werden das Bearbeitungsdatum, der Benutzer, die in einem jeweiligen Eingabefeld durchgeführte <font color="darkorange"><b>Aktion</b></font> und die daraus resultierende <font color="darkorange"><b>Änderung</b></font> gespeichert.
Einträge
Problemstatus geändert gesetzt
Auch in der Historie zu sehen sind Änderungen an verknüpften Problems. Sobald dort eine Veränderung vorgenommen wird erscheint in der Historie der Anfrage unter <font color="darkorange"><b>Feld/ Aktion</b></font> “<font color="darkorange"><b>Problemstatus geändert gesetzt</b></font>” und unter <font color="darkorange"><b>Änderung</b></font> die jeweilige ID Nummer des verknüpften Problem.
Der Historieneintrag erfolgt, wenn das verknüpfte Problem
- wiedereröffnet
- gelöst
- abgewiesen
- geschlossen
wird.
<note important>“<font color="darkorange"><b>Problemstatus geändert</b></font>” wird nicht angezeigt, wenn die Anfrage sich im Status geschlossen befindet.</note>
Timeout
Wird der Benutzer aufgrund eines Timeouts vom System abgemeldet, wird künftig in der Historie vermerkt, das er die Anfrage gespeichert und zurück in den Pool gestellt hat. Somit ist die Historie immer sauber aufbereitet.
Technikereinsatz
Technikertermin anfordern
Sie möchten einen neuen Technikereinsatz terminieren?
1) Um einen Termin anzufordern, klicken Sie bitte im auf den Reiter <font color="darkorange"><b>Technikereinsatz</b></font>.
2) Es öffnet sich eine Bearbeitungsmaske, in der Sie einen Technikertermin zuordnen können.
Zur besseren Terminkoordination können Sie sich Termine optional vorschlagen lassen. Klicken Sie dazu auf <font color="darkorange"><b>Termine vorschlagen</b></font>.
<note>→ Erläuterungen zum weiteren Vorgehen finden Sie unter Der Einsatzplaner </note>
Ich möchte-Panel
Die Symbolleiste auf der rechten Seite beinhaltet das Servicemenü mit den Aktionssymbolen für die Anfragenbearbeitung. Sie dient dem Überblick für weitere Vorgehensweisen und sorgt für eine schnelle Weiterbearbeitung der Anfrage.
Siehe Beispiel Anfrage-Detailansicht im Bearbeitungsmodus öffnen.
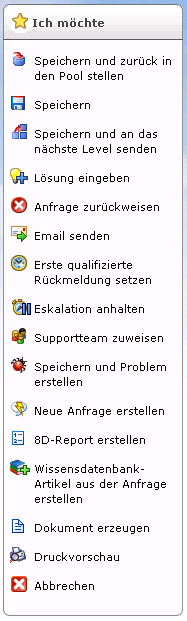
Überblick der Funktionen im Anfragen Pool:
Aus dem Anfragen Pool gibt es die Möglichkeit bestimmte Funktionen aus dem <font color="darkorange"><b>Ich möchte</b></font>-Panel zur Bearbeitung einer Anfrage direkt zu nutzen ohne vorher die Anfrage zu öffnen. Nachstehend sind alle Funktionen beschrieben. Damit die Funktionen genutzt werden können müssen Sie zuvor die gewünschte Anfrage markieren.
| Symbol | Erklärung |
|---|---|
 | <font color="darkorange"><b>Neue Anfrage für einen Kunden erstellen</b></font>: So können Sie mit einem Klick eine neue Anfrage für einen Kunden erstellen. |
 | <font color="darkorange"><b>Anfrage für mich anlegen</b></font>: Hierüber können Sie eine neue Anfrage für sich selber als Kunden anlegen. |
 | <font color="darkorange"><b>Neues Problem erstellen</b></font>: Über diesen Button können Sie ein neues Problem erstellen, das später im Problem Pool zu finden ist. |
 | <font color="darkorange"><b>Anfrage öffnen</b></font>: So können Sie die markierte Anfrage öffnen und sich zuweisen. Sie erscheinen dann auch in der Historie und Ihnen stehen die Funktionen in der <font color="darkorange"><b>Ich möchte</b></font>-Panel zur Bearbeitung der Anfrage zur Verfügung. |
 | <font color="darkorange"><b>Anfrage schreibgeschützt öffnen</b></font>: Um den Verlauf einer Anfrage zu überprüfen, gibt es die Möglichkeit diese schreibgeschützt zu öffnen. Dazu markieren Sie die gewünschte Anfrage und klicken auf das Symbol für <font color="darkorange"><b>Anfrage schreibgeschützt öffnen</b></font>. Dadurch werden Sie dann nicht in der Historie vermerkt, aber können auch bestimmte Funktionen aus dem <font color="darkorange"><b>Ich möchte</b></font>-Panel zur Bearbeitung nicht benutzen. |
 | <font color="darkorange"><b>Speichern und Anfrage zurück in den Pool stellen</b></font>: Alle aktuell vorgenommenen Bearbeitungsschritte und Veränderungen werden abgespeichert. Zugleich wird die Anfragendetailansicht geschlossen und wieder zurück in den Anfragen Pool gestellt. Dort steht er wieder anderen Benutzern zur Weiterbearbeitung bereit. |
 | <font color="darkorange"><b>E-mail senden</b></font>: Eine E-mail Benachrichtigung wird an die im Kundenprofil hinterlegten Adressaten und gegebenenfalls an einen weiteren Verteiler gesendet. |
 | <font color="darkorange"><b>Lösung eingeben</b></font>: Für die aktuelle in Bearbeitung befindliche Anfrage wurde eine Lösung gefunden. Die Lösung wird im Lösungsfeld eingegeben. Ebenso kann die Lösungsart beschrieben werden. |
 | <font color="darkorange"><b>Kommentar hinzufügen</b></font>: Kommentare können bei der Bearbeitung und Nichtverfolgung einer Anfrage sehr hilfreich sein. Außerdem kann hierüber einem anderem Mitarbeiter oder dem Kunden der Stand dieser Anfrage mitgeteilt werden. Näheres zur Erstellung eines Kommentars. |
 | <font color="darkorange"><b>Kopieren</b></font>: Hiermit wird eine neue Anfrage mit gleicher Problembeschreibung und dem gleichem Kunden angelegt wie die ausgewählte. |
 | <font color="darkorange"><b>Status ändern</b></font>: Hierüber können Sie den Status der gewählten Anfrage ändern.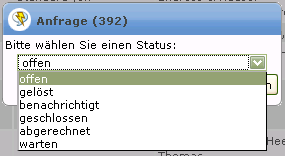 |
 | <font color="darkorange"><b>Kategorie ändern</b></font>: Soll die gewählte Anfrage in eine andere Kategorie verschoben werden geht dies auch über diese Funktion. |
 | <font color="darkorange"><b>Daten aktualisieren</b></font>: Der Anfragen Pool wird neu geladen und die neu angelegten Anfragen werden spätestens dann auch angezeigt. |
 | <font color="darkorange"><b>Anfragen zusammenfassen</b></font>: Während der Bearbeitung von Anfragen kann es vorkommen, dass mehrere zum gleichen Thema erstellt werden. Um eine Ordnung in den Anfragen Pool zu bringen gibt es die Möglichkeit Anfragen zusammen zu fassen. |
 | <font color="darkorange"><b>Export nach Excel</b></font>: Falls Sie bestimmte Anfragen außerhalb von 1stAnswer benötigen, bietet Ihnen die Funktion Export nach Excel die Möglichkeit ein Exceldokument zu erstellen. Benutzen Sie die Suche (Expertensuche), um den Inhalt der Excel-Datei festzulegen. |
Zusätzliche Funktionen in einer geöffneten Anfragen
Die zuvor genannten Funktionen stehen Ihnen auch überwiegend bei der Bearbeitung einer Anfrage zur Verfügung. Nachstehend werden noch weitere Funktionen im <font color="darkorange"><b>Ich möchte</b></font>-Panel erläutert.
| Symbol | Erklärung |
|---|---|
 | <font color="darkorange"><b>Speichern</b></font>: Speichert die aktuell vorgenommene Bearbeitung der Anfrage, ohne die Anfrage zurück in den Anfragen Pool zu stellen. Die Anfrage bleibt dem aktuellen Benutzer weiter zugewiesen und ist für andere Benutzer gegenwärtig nicht sichtbar. |
 | <font color="darkorange"><b>Speichern und an das nächste Level senden</b></font>: Der Support ist in meist 3 Level aufgebaut. Bei Erstellung einer neuen Anfrage wird diese zunächst dem 1st Level Supporter vorgelegt. Je nach Schwierigkeit der Problemlösung kann es vorkommen, das die nächst höhere Supportebene benötigt wird. Somit wird die Anfrage über diese Funktion an das nächst höhere Support Level gesendet und gleichzeitig zurück in den Pool gestellt. |
 | <font color="darkorange"><b>Benachrichtigt setzen</b></font>: Nachdem dem Kunden eine E-Mail zugegeangen oder auf anderem Wege benachrichtigt wurde kann der Status der Anfrage auf benachrichtigt gesetzt werden. |
 | <font color="darkorange"><b>Anfrage wiedereröffnen</b></font>: Ist die angegebene Lösung nicht zu friedenstellend kann die Anfrage wiedereröffnet werden und erneut bearbeitet werden. |
 | <font color="darkorange"><b>Anfrage abrechnen</b></font>: Nähere Informationen finden Sie hier. |
 | <font color="darkorange"><b>Anfrage auf Status "geschlossen" setzen</b></font>: Wurde die Anfrage zur Zufriedenheit des Kunden erfolgreich abgeschlossen wird die Anfrage auf **geschlossen** gesetzt. |
 | <font color="darkorange"><b>Anfrage zurückweisen</b></font>: Wenn Sie bei der Bearbeitung der Anfrage nicht weiterhelfen können, können Sie die Anfragen, die Ihnen zugewiesen wurden auch zurückweisen. Diese schlägt dann wieder beim Support Level eine Ebene tiefer auf. |
 | <font color="darkorange"><b>Freigabedatum setzen</b></font>: Wurde die Eskalationsuhr für eine Anfrage angehalten und sie somit in den Status warten versetzt, so wird mit Erreichen des Freigabedatums die Eskalationsuhr automatisch wieder gestartet und die Anfrage in den Status “Offen” zurückversetzt. Die Anfrage steht automatisch wieder zur Bearbeitung bereit. Das Freigabedatum wird auf Tag und Uhrzeit minutengenau eingestellt. |
 | <font color="darkorange"><b>Eskalation anhalten</b></font>: Pausiert die Eskalation für diese Anfrage und setzt den Status auf warten. Anmerkung: Wenn ein Freigabedatum gesetzt wurde, wird nach Erreichen des Freigabedatums die Anfrage automatisch in den Status offen zurückversetzt und die Eskalationsuhr läuft wieder weiter. |
 | <font color="darkorange"><b>Eskalation wieder starten</b></font> Dieses Symbol ist nur dann zu sehen, wenn die Eskalation angehalten wurde. Es tritt dann an die Stelle des Symbols “Eskalation anhalten”: Die Eskalationsuhr wird wieder gestartet und läuft weiter; die Anfrage wird aus dem Status “warten” in den Status “offen” zurückversetzt. |
 | <font color="darkorange"><b>Support Team zuweisen</b></font>: Ein jede Anfrage kann bei Bedarf von verschiedenen Mitarbeitern bearbeitet werden. Diese können verschiedenen Supportteams angehören. Um eine Anfrage einem anderen Supportteam zuzuweisen, ist auf das abgebildete Icon zu klicken. Es erscheint ein kleines Drop-Down-Menü mit einer Auswahlliste der Teams. |
 | <font color="darkorange"><b>Speichern und Problem erstellen</b></font>: Alle aktuellen Bearbeitungsschritte werden abgespeichert und ein allgemeines Problem aus der vorliegenden Anfrage geschilderten Einzelproblem erstellt. |
 | <font color="darkorange"><b>Erste qualifizierte Rückmeldung setzen</b></font>: Unmittelbar nach Eröffnung der Anfrage wird der Kunde automatisch über den Eingang seiner Anfrage informiert. Darüber hinaus hat der Support-Mitarbeiter die Möglichkeit dem Kunden bereits eine erste qualifizierte Rückmeldung zu geben. Diese erste qualifizierte Rückmeldung signalisiert dem Kunden, dass sein Anliegen sowohl erfasst wurde, als auch bereits zielführend bearbeitet wird. Damit wird die Eskalationsuhr gestoppt. |
 | <font color="darkorange"><b>Neue Anfrage erstellen</b></font>: Es wird eine neue Anfrage auf den Namen des Ansprechpartners der aktuellen Anfrage erstellt. Das hinterlegte Kundenprofil wird für die neue Anfrage übernommen. |
 | <font color="darkorange"><b>8D-Report erstellen</b></font>: Nähere Informationen finden Sie hier. |
 | <font color="darkorange"><b>Wissensdatenbankartikel (...)</b></font>: Gelingt die Problemlösung einer Anfrage vorbildlich, so dass sie als Beispiel für Lösungen ähnlicher oder verwandter Anfragen betrachtet werden kann, wird aus der vorliegenden Anfrage ein Artikel für die Wissensdatenbank erstellt. Ähnliche Probleme können mit Hilfe dieses Artikels aus der Wissensdatenbank schneller gelöst werden. |
 | <font color="darkorange"><b>Angebot erstellen</b></font>: Es öffnet sich ein Eingabefenster, das die Stammdaten des Kunden aus der aktuellen Anfrage übernimmt. Ersatzteile können so bequem für den Kunden geordert werden. Es handelt sich dabei um eine applikationsabhängige Sonderfunktion. |
 | <font color="darkorange"><b>Dokument erzeugen</b></font>: In Microsoft Office Word 2007 können Sie Word-Vorlagen erstellen, die im Menüpunkt Einstellungen → Dokumentvorlagen hinterlegt sind. Diese können Sie dann hier verwenden, um dem Kunden einen Geschäftsbrief zukommen zu lassen. Anschließend können Sie den versendeten Brief in der entsprechenden Anfrage hinterlegen. |
 | <font color="darkorange"><b>Druckvorschau</b></font>: Es erscheint die Druckansicht der Anfrage mit einer Auswahlliste für die einzelnen Druckfunktionen. |
 | <font color="darkorange"><b>Abbrechen</b></font>: Das aktuelle Fenster mit der Anfragen-Detailanzeige wird ohne zu speichern geschlossen. Die Anfrage bleibt ihnen zugewiesen. |
Anfrage schließen
Anfrage auf benachrichtigt setzen
Sie haben das Problem Ihres Kunden gelöst, ihn über die Lösung bereits informiert und möchten den Status der Anfrage auf benachrichtigt setzen?
Nachdem Sie die Lösung in der Anfrage hinterlegt haben ist die Anfrage im Status gelöst. Erst jetzt haben Sie die Möglichkeit die Anfrage auf benachrichtigt zu setzen.
1) Dazu klicken Sie bitte auf <font color="darkorange"><b>Status "benachrichtigt" setzen</b></font> im <font color="darkorange"><b>Ich möchte</b></font>-Panel.
2) Danach können Sie den geänderten Status im Infoleiste links von gelöst auf benachrichtigt sehen.
3) Ebenfalls zu sehen ist die Statusänderung auch in der <font color="darkorange"><b>Historie</b></font> der zugehörigen Anfrage.
In der Tabelle sehen Sie die Anfrage mit Datum, Benutzer und dem Status benachrichtigt.
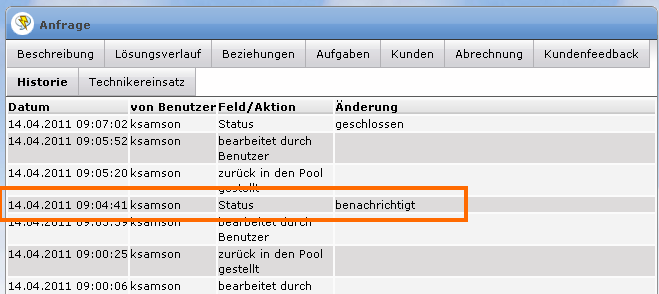
Anfrage auf geschlossen setzen
Nachdem Sie den Kunden über die Lösung benachrichtigt haben, können Sie die Anfrage schließen.
1) Klicken Sie bitte im <font color="darkorange"><b>Ich möchte</b></font>-Panel auf <font color="darkorange"><b>Anfrage auf Status "geschlossen" setzen</b></font>.
2) Danach können Sie den geänderten Status in der Infoleiste links von benachrichtigt auf geschlossen sehen.
3) Somit ist die Anfrage abgeschlossen und kann über <font color="darkorange"><b>Speichern und zurück in den Pool</b></font> in den Pool gestellt werden.
4) Ebenfalls zu sehen ist die Statusänderung auch in der <font color="darkorange"><b>Historie</b></font> der zugehörigen Anfrage.
Öffnen Sie dazu die Anfrage im Lesemodus und gehen dann auf <font color="darkorange"><b>Historie</b></font>.
<note tip>Anmerkung:
- Nachdem Sie die Anfrage geschlossen haben, stellen Sie Ihn bitte wieder zurück in den Pool, damit er auch in Zukunft zur Information für Ihre Kollegen bereit steht.
- Eine geschlossene Anfrage öffnen Sie am besten im Lesemodus, auf diese Weise bleibt sein Status unverändert.
- Wollen Sie eine bereits geschlossene Anfrage wieder öffnen, um daran weiterzuarbeiten, da z.B. die Lösung nur provisorisch war, lesen Sie bitte Anfrage wiedereröffnen.
</note>