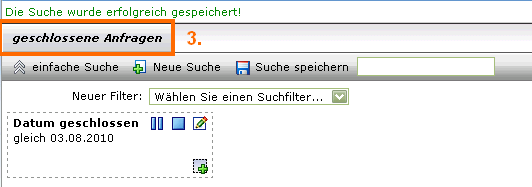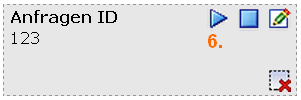Table of Contents
Die Suche
So gelangen Sie zu der Suche
im Anfragen Pool
bei der Kundensuche
bei der Firmensuche
im Configuration Item Pool
im Aufgaben Pool
im 8D-Report Pool
im Vertragsmanagement.
<font size=4>Es ist zu unterscheiden in <font color="orange"><b>einfache Suche</b></font> und <font color="orange"><b>Expertensuche</b></font></font>.
<note tip>Seit Apriel 2012 steht Ihnen auch ein Schulungsvideo zum Thema “1stAnswer Suchen” auf YouTube zur Verfügung → YouTube - 1stAnswer Schulungsvideo Suchen </note>
einfache Suche (Schnellsuche per Stichwort)
Bei der <font color="orange"><b>einfachen Suche</b></font> wird nach dem von Ihnen eingegebenen <font color="orange"><b>Stichwort</b></font> (Suchbegriff) gesucht.
Wie die Felder nach den angegebenen <font color="orange"><b>Stichwort/ -en</b></font> durchsucht werden, wird hier am Beispiel der Kundensuche näher erläutert.
Bei der Stichwortsuche können Suchausdrücke wie folgt verwendet werden:
Beispiele zur Stichwortsuche
- Die Suche nach Alex Müller findet alle Kunden, die sowohl das Wort Alex in mindestens einem der zu durchsuchenden Felder als auch das Wort Müller in mindestens einem der Felder enthalten oder wenn es in einem anderem Wort mit diesem Wortlaut enthalten ist, Alexander → Volltextsuche
- Die Suche nach “Login geht nicht” findet genau diese Zeichenfolge in den zu durchsuchenden Feldern.
Durch die Eingabe von immer mehr Worten, wird das Suchergebnis immer konkreter und die Anzahl geringer!
Mit dem Button <font color="orange"><b>Suchen</b></font> wird der Suchvorgang gestartet.

Ergebnisdarstellung bei der Kundensuche.

<note important>In jedem Pool werden verschiedene Felder durchsucht. Weiter unten auf dieser Seite können Sie bei der Auflistung der einzelnen Filter für die <font color="orange"><b>Expertensuche</b></font> unter dem Filter <font color="orange"><b>Stichwortsuche</b></font> nachlesen welche das sind.
Links zu den Filteroptionen vom Anfragen (Incident) Pool der Kundensuche der Firmensuche dem Configuration Item Pool dem Aufgaben Pool dem 8D Report Pool und Vertragsmanagement.</note>
<note tip>Mithilfe der nachfolgend erklärten <font color="orange"><b>Expertensuche</b></font> können Sie Ihre <font color="orange"><b>einfache Suche</b></font> auf Ihre Bedürfnisse zuschneiden. (Gespeicherte Filter zur einfachen Suche hinzufügen)</note>
Expertensuche und Feineinstellungen
Allgemein befindet sich die Expertensuche oberhalb der Ergebnisanzeige.
Standardmäßig wird bei jeder Suche zuerst die <font color="orange"><b>einfache Suche</b></font> angezeigt. Über den Button <font color="orange"><b>Expertensuche</b></font> gelangen Sie zu den Feineinstellungen der Expertensuche.

Filter auswählen und speichern
Alle Filter die Sie erstellt haben, können Sie anschließend oberhalb des Suchergebnisses sehen.
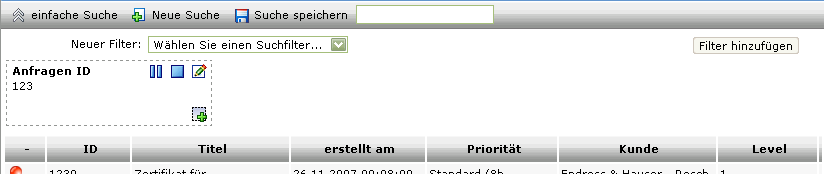
Folgende Filter stehen standardmäßig
im Anfragen Pool
bei der Kundensuche
bei der Firmensuche
im Configuration Item Pool
im Aufgaben Pool
im 8D-Report Pool
im Service Level Agreement Pool zur Auswahl.
<note tip><font color="red"><b>Neu ab Version 5.4</b></font>
Künftig erfolgt die Suche bei zweimaligem Hinzufügen des gleichen Filter mit unterschiedlichen unterfiltern über eine ODER-Verknüpfung.
Beispiel:

Somit wird im Beispiel nach dem Kunden “Praxisverbund Lang” als auch nach dem Kunden “Samhammer AG” gesucht. </note>
Suche Speichern
Eine definierte Expertensuche können Sie für eine spätere Suche abspeichern.
Folgendes müssen Sie dafür machen:
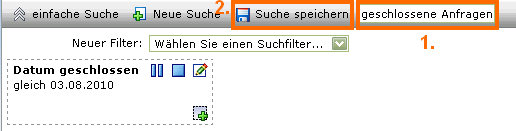
- Danach erscheint die Suche als Reiter.
<note tip>Standardmäßig wird eine Suche für den aktuellen Benutzer gespeichert. Hat ein Benutzer das Recht <font color="orange"><b><i>Case.SavedSearches</i></b></font> kann er eine Suche auch für alle Mitglieder seiner aktuellen Rolle oder auch für andere Rollen speichern. Diese Suche kann dann duch die anderen Benutzer nicht mehr geändert oder gelöscht werden. Persönliche Suchen werden mit einem kursiven Text gekennzeichnet und können auch ohne das Recht <font color="orange"><b><i>Case.SavedSearches</i></b></font> vom Ersteller wieder gelöscht weden.</note>
Gespeicherte Filter bearbeiten
Änderungen an den bestehenden Filtern sind kein Problem. Was ist alles möglich?
- Hier steht der Filter, den Sie ausgewählt haben.
- Durch drücken des Pause Button können Sie den Filter vorübergehend deaktiviert schalten. Unter 6. wieder aktivieren.
- Durch drücken des Stop Button wird der Filter von der Expertensuche entfernt.
- Nach dem inaktiv schalten des Filters erscheint dieses Symbol anstelle des Pause Button. Durch klicken des Play Button kann der Filter wieder aktiv geschaltet werden
Gespeicherte Filter zur einfachen Suche hinzufügen
Hier sehen Sie die <font color="orange"><b>einfache Suche</b></font> mit dem Filter aus der Expertensuche, der schon einen Standardwert besitzt. Hilfreich, wenn Sie immer wieder nach dem gleichen Wert suchen wollen.
 <note tip>Wird ein Filter in der
<note tip>Wird ein Filter in der <font color="orange"><b>Expertensuche</b></font> ohne Angabe im <font color="orange"><b>Wertefeld</b></font> hinzugefügt, wird er automatisch an die <font color="orange"><b>einfachen Suche</b></font> gehängt.</note>
Gespeicherte Suche bearbeiten

Um eine Suche zu bearbeiten klicken Sie mit der rechten Maustaste auf eine Suche (1.) und klicken anschließen auf den Menüpunkt <font color="orange"><b>Gespeicherte Suchen verwalten...</b></font> (2.).
- und klicken anschließend auf
<font color="orange"><b>Veröffentlichen</b></font>.
Kicken Sie auf<font color="orange"><b>Löschen</b></font>, wenn Sie die ausgewählte Suche löschen wollen
oder auf<font color="orange"><b>Abbrechen</b></font>, wenn Sie nichts an der Suche ändern wollen ohne vorher eine<font color="orange"><b>Role</b></font>ausgewählt haben zu müssen.
Desweiteren ist die Bearbeitung der Filter einer Suche, wie unter Gespeicherte Filter bearbeiten beschrieben ist möglich.
<note important>Achtung: Die Aktion Suche löschen und Suche veröffentlichen ist nicht verfügbar, wenn es sich um eine gespeicherte Suche für diese Rolle handelt und der Benutzer nicht über das Recht <font color="orange"><b>Case.SavedSearches</b></font> verfügt. Ohne dieses Recht kann er nur Suchen löschen, wo er der Ersteller ist.</note>
Neue Suche anlegen
Über den Button <font color="orange"><b>Neue Suche</b></font> in der Toolbar können Sie eine neue Suche anlegen.

Die aktuelle Suche wird aufgehoben und nicht gespeicherte Suchaktionen gehen verloren.
Filterfunktion und Feinabstimmung der einzelnen Expertensuchen
<head><title>font-size</title></head>
<span style="font-size:1.2em"><b>Nachfolgend finden Sie alle bereichsspezifischen Erklärungen zur Expertensuche.</b></span><br>
Anfragen Pool

Zurück zur Detailerläuterung der einfachen Suche (Schnellsuche per Stichwort).
Zurück zur Detailerläuterung der Expertensuche.
Folgende Filter stehen standardmäßig im Anfragen Pool zur Auswahl:
| Filter | Werte | Aktion |
|---|---|---|
| Anfragen ID | Freitext | |
| Anfragen-CI-Zusatzattribut | ||
| Anfragen-Zusatzattribute | Auswahl eines der zusätzlichen Attribute + Freitext Liste von verfügbaren Anfrage-CI-Attributen | Suche nach zusätzlichen Anfragen-Attributen. Die ODER-Suche nach mehreren Werten ist durch Verkettung mit einem „+“ möglich. Z.B. de-DE+de-AT sucht nach „de-DE“ oder nach „de-AT“. Nicht ausgewählt Anzeige von Anfragen, in deren Anfragen-CI-Zuordnungen die jeweiligen Custom Attributes mit den angegebenen Werten vertreten sind. |
| Asp.-CI-Zusatzattribute | Auswahl aus einer Liste von verfügbaren Kunden-CI-Zusatzattributen | Anfragen werden angezeigt, bei denen folgende Bedingung erfüllt sein müssen: - bei einem zugewiesenem CI der Anfrage wurde auch der Ansprechpartner der Anfrage zugeordnet - bei der Ansprechpartner - CI - Beziehung wurde beim Zusatzattribut der Wert der im Suchfilter angegeben ist eingetragen |
| Asp.-Zusatzattribute | Auswahl eines der zusätzlichen Attribute + Freitext | Suche nach zusätzlichen Kunden- Attributen. Die ODER-Suche nach mehreren Werten ist durch Verkettung mit einem „+“ möglich. Z.B. de-DE+de-AT such nach „de-DE“ oder nach „de-AT“. Nicht ausgewählt |
| Aufgaben | - ohne verknüpfte Aufgaben - mit verknüpften Aufgab(en) | ab Version 4.1 |
| Benachrichtigungsdatum | Auswahl: 1) Kleiner-gleich 2) Gleich 3) Größer-gleich 4) Innerhalb von [Tagen] 5) Heute 6) Vor [Tagen] | ⇒ das Datum, zu welchem ein Incident in dem Status benachrichtigt gesetzt wurde 1) Anfragen, bei denen das Benachrichtigungsdatum kleiner oder gleich dem eingegebenen Datum ist 2) Anfragen, bei denen das Benachrichtigungsdatum gleich dem eingegebenen Datum ist 3) Anfragen, bei denen das Benachrichtigungsdatum gößer oder gleich dem eingegebenen Datum ist 5) Anfragen, bei denen das Benachrichtigungsdatum heute ist 6) Alle Anfragen die mindestens vor X Tagen erstellt wurden (5.5.17.0) |
| Benutzer in Historie | Auswahl: - ich - Benutzer (+ Freitexteingabe des Benutzernamens) | Über diesen Filter können die Incidents nach dem letzten Bearbeiter gefiltert werden. Hierzu kann der Kunde entweder sich selbst (ich) oder einen beliebigen Benutzer wählen. In letzterem Fall erfolgt eine Volltextsuche über Name und Nachname des Benutzers. |
| Configuration Item | Auswahl: - Name - Gruppe - ID | Anzeige von Anfragen, denen CIs mit den gewählten Eigenschaften zugeordnet sind. |
| Configuration Item Attribute | Liste von verfügbaren CI-Attributen | Anzeige von Anfragen, denen CIs mit den gewählten CI-Attributen-Werten zugeordnet sind. |
| Datum geschlossen | Auswahl: 1) Kleiner-gleich 2) Gleich 3) Größer-gleich 4) Innerhalb von [Tagen] 5) Heute 6) Vor [Tagen] + anschließender Datumsangabe | 1) Anfragen, bei denen das Geschlossen-Datum kleiner oder gleich dem eingegebenen Datum ist 2) Anfragen, bei denen das Geschlossen-Datum gleich dem eingegebenen Datum ist 3) Anfragen, bei denen das Geschlossen-Datum gößer oder gleich dem eingegebenen Datum ist 5) Anfragen, bei denen das Geschlossen-Datum heute ist 6) Alle Anfragen die vor mindestens X Tagen erstellt wurden (5.5.17.0) |
| E-Mails | Auswahl von: Versand fehlgeschlagen | Zeigt alle Anfragen in denen fehlgeschlagene E-Mails im Lösungsverlauf hinterlegt wird. |
| Ersteller | Auswahl von: - ich - Benutzer (+ Freitexteingabe des Benutzernamens) | - Durch den aktuellen Benutzer erstellte Anfragen - Anfragen, die von einem gewählten Benutzer erstellt wurden (muss dann angegeben werden, um welchen es sich handelt) |
| Erstellungsdatum | Auswahl: - Kleiner als - Gleich - Größer als - Innerhalb von [Tagen] - Heute - Vor [Tagen] + anschließender Datumsangabe | Suchfilter “Innerhalb von x Tagen” - ab Version 4.1 Suchfilter “Vor [Tagen]” - Alle Anfragen die vor mindestens X Tagen erstellt wurden (5.5.17.0) |
| Eskalation | Auswahl: - nichts - Überfällig - überfällig und eskaliert - Eskaliert auf Stufe1 - Eskaliert auf Stufe2 -Überfällig innerhalb von [Stunden] -Eskaliert auf Level 1 innerhalb von [Stunden] -Eskaliert auf Level 2 innerhalb von [Stunden] | Anzeige von Anfragen, deren Eskalationsstufe der gewählten Stufe entsprechen. Sucht alle “offenen” Anfragen die innerhalb der nächsten X Stunden überfällig werden. Die Anfragen dürfen weder eskaliert noch überfällig sein. Sucht alle “offenen” Anfragen die innerhalb der nächsten X Stunden auf Level 1 eskalieren. Die Anfragen müssen bereits überfällig, aber noch nicht eskaliert sein. Sucht alle “offenen” Anfragen die innerhalb der nächsten X Stunden auf Level 2 eskalieren. Die Anfrage muss bereits auf Level 1 eskaliert sein. Für diese Filter muss die Berücksichtigung von Geschäftszeiten aktiviert sein (enableworkingtimes in GlobalSettings). |
| Eskalierte immer anzeigen | Auswahl: ja/nein | Anzeige von eskalierten Anfragen (unabhängig von dem genauen Status) |
| Firmen-CI-Zusatzattribute | Liste von verfügbaren Firmen-CI-Zusatzattributen | Anfragen werden angezeigt, bei denen folgende Bedingung erfüllt sein müssen: - bei einem zugewiesenem CI der Anfrage wurde auch die Firma der Anfrage zugeordnet - bei der Firmen - CI - Beziehung wurde beim Zusatzattribut der Wert der im Suchfilter angegeben ist eingetragen |
| Firmen Zusatzattribute | Auswahl eines der zusätzlichen Attribute + Freitext | Suche nach zusätzlichen Firmen-Attributen. Die ODER-Suche nach mehreren Werten ist durch Verkettung mit einem „+“ möglich. Z.B. de-DE+de-AT such nach „de-DE“ oder nach „de-AT“. Nicht ausgewählt |
| Freigabedatum | Auswahl: 1) Kleiner-gleich 2) Gleich 3) Größer-gleich 4) Innerhalb von [Tagen] 5) Heute + anschließender Datumsangabe | 1) Anfragen, bei denen das Freigabedatum kleiner oder gleich dem eingegebenen Datum ist 2) Anfragen, bei denen das Freigabedatum gleich dem eingegebenen Datum ist 3) Anfragen, bei denen das Freigabedatum gößer oder gleich dem eingegebenen Datum ist 5) Anfragen, bei denen das Freigabedatum heute ist |
| Geschäftspartner | Auswahl von: - ich - Benutzer (+ Freitexteingabe des Benutzernamens) | - Anfragen, bei denen der aktuelle Benutzer als Geschäftspartner hinterlegt ist - Anfragen, für die der gewählte Benutzer als Geschäftspartner hinterlegt ist (muss dann angegeben werden, um welchen es sich handelt) |
| geschlossene Anfragen ausblenden | Auswahl: ja/nein | Anfragen mit Status Geschlossen oder Abgerechnet ausblenden (Wert = ja) oder einblenden (Wert = nein). Das Recht Case.Search.Closed wird benötigt, um geschlossene Anfragen einsehen und suchen zu können. |
| In Bearbeitung durch | - mich - Benutzer (+ Freitexteingabe des Benutzernamens) - ohne Benutzer | Suche nach dem Nachnamen und Loginnamen des aktuell zugeordneten Benutzers. Bei Nichtvorhandensein des Rechts Case.Search.AssignedUser werden nur Anfragen angezeigt, die keinem Benutzer zugewiesen sind. |
| Kunde | Auswahl: - ich - Firma/Ansprechpartner (+ Freitexteingabe des Benutzernamens und Checkbox für erweiterte Kundensuche) | Bei der “ich”-Option werden nur die Incidents angezeigt, bei denen der Benutzer selbst Kunde ist. Die Suche nach einem bestimmten Benutzer stellt eine Volltextsuche über Vorname, Nachname und Firmenname dar. Wenn die erweiterte Kundensuche aktiviert ist, wird zusätzlich nach Firmennummer und Ansprechpartnernummer gesucht. |
| Land | Auswahl/Freitext | Ab Version 5.1 ist der Filter “Land/Sprache” gesplittet. Hier kann entweder per Freitext oder durch Auswahl aus einer Liste nach einem Land gesucht werden. |
| Letzter Bearbeiter | Auswahl: - ich - Benutzer (+ Freitexteingabe des Benutzernamens) | Sucht alle Anfragen nach anhand des letzten Benutzers - ab Version 5.1 |
 | ||
 | ||
| Letztes Änderungsdatum | Auswahl: - Kleiner als - Gleich - Größer als - Innerhalb von [Tagen] - Heute - Vor [Tagen] + anschließender Datumsangabe | Suchfilter “Innerhalb von x Tagen” - ab Version 4.1 Suchfilter “Vor [Tagen]” - Alle Anfragen die vor mindestens X Tagen erstellt wurden (5.5.17.0) |
| Lieferadresse | Auswahl: - ich - Benutzer (+ Freitexteingabe des Benutzernamens) | - Anfragen, bei denen der aktuelle Benutzer als Lieferadresse hinterlegt ist - Anfragen, für die der gewählte Benutzer als Lieferadresse hinterlegt ist |
| Lösungsdatum | Auswahl: - Kleiner als - Gleich - Größer als - Innerhalb von x [Tagen] - Heute - Vor [Tagen] + anschließender Datumsangabe | Suchfilter “Innerhalb von x Tagen” - ab Version 4.1 Suchfilter “Vor [Tagen]” - Alle Anfragen die vor mindestens X Tagen erstellt wurden (5.5.17.0) |
| Prioritäts-Eskal.-gewichtung | Auswahl: - Kleiner - Gleich - Größer | ab Version 5.4 Filtert Anfragen nach der Eskalationsgewichtung der Priorität |
| Problem-Beziehungen | Auswahl: - ohne verknüpftes Problem - mit verknüpften Problem(en) | ab Version 4.1 |
| Problemstatus geändert | Auswahl: ja/nein | Wenn hier die Checkbox angewählt wird, so werden nur Incidents angezeigt, bei denen es Statusänderungen in zugehörigen Problems gibt. |
| Sprache | Auswahl/Freitext | Ab Version 5.1 ist der Filter “Land/Sprache” gesplittet. Hier kann entweder per Freitext oder durch Auswahl aus einer Liste nach einer Sprache gesucht werden. |
| Status | Liste aller Status mit Mehrfachauswahl | |
| Stichwort | - Freitext - Checkbox erweiterte Stichwortsuche | Bei der Stichwortsuche wird nach Anfragen-ID, Anfragentitel, Problembeschreibung, Ansprechpartner und Firmennamen (ab Version 5.1) gesucht. Bei erweiterter Stichwortsuche wird zusätzlich in den Firmen- und Ansprechpartnernummern (ab Version 5.1), E-Mail Text (ab Version 5.4) und Kommentaren gesucht. In den Lösungen wird ebenfalls gesucht, sofern der Benutzer das Recht hat Kommentare und Lösungen zu sehen.  |
| Supportlevel | Liste aller Support Level | |
| Supportteam | Liste aller Supportteams | |
| Unterkategorien einschließen | Auswahl: ja/nein | Die Suche wird auf alle Unterkategorien der gewählten Kategorie ausgeweitet |
Besondere Benutzerrechte mit Auswirkung auf die Suche
| Recht | Beschreibung |
|---|---|
| Case.AdminMode | Alle Anfragen (unabhängig von den über die Supportteams eines Benutzers zugeordneten Kategorien und Supportlevels) werden angezeigt. |
| Case.Search.Private | Die Suche schließt private Anfragen mit ein. |
Kundensuche
 Im Kunden Pool oder
Im Kunden Pool oder
 bei der Neuanlage eines Incidents
bei der Neuanlage eines Incidents
Zurück zur Detailerläuterung der einfachen Suche (Schnellsuche per Stichwort).
Zurück zur Detailerläuterung der Expertensuche.
Folgende Filter stehen standardmäßig bei der Kundensuche zur Auswahl:
| Filter | Werte | Aktion |
|---|---|---|
| Asp.-CI-Zusatzattribute | Auswahl des entsprechenden Attributs | Volltextsuche über das gewählte Attribut |
| Asp.-Zusatzattribute | ||
| Configuration Item | Auswahl: - Name - ID - Gruppe - Erstellt ab - Erstellt bis | Name und ID stellen eine Volltextsuche über die jeweiligen Felder dar. Freitexteingabe Bei Auswahl der Option Gruppe können aus einer Liste mehrere Gruppen gewählt werden. Erstellt ab und Erstellt bis beziehen sich auf das Erstellungsdatum. Datumsauswahl |
| CI-Zusatzattribute | Auswahl des entsprechenden Attributs | Volltextsuche über das gewählte Attribut |
| Freitext | Volltextsuche über die Mailadressen der Kunden. (Schema: “[Suchbegriff]*”) | |
| Firmen-CI-Zusatzattribute | Auswahl des entsprechenden Attributs | Volltextsuche über das gewählte Attribut |
| Firmenname | Freitext | Volltextsuche über die Firmennamen |
| Firmennummer | Freitext | Volltextsuche über die Firmennummern |
| Firmen-Zusatzattribute | Auswahl des entsprechenden Attributs | Volltextsuche über das gewählte Attribut |
| Kundennummer | Freitext | Suche über die Kunden- und Ansprechpartner-Nummer |
| Land | Auswahl/Freitext | Hier kann entweder per Freitext oder durch Auswahl aus einer Liste nach einem Land gesucht werden. |
| Loginname | Freitext | Volltextsuche über den Loginnamen |
| Nachname | Freitext | Volltextsuche über den Nachnamen |
| Postleitzahl | Freitext | Volltextsuche über die Postleitzahl |
| Sprache | Auswahl/Freitext | Hier kann entweder per Freitext oder durch Auswahl aus einer Liste nach einer Sprache gesucht werden. |
| Stadt | Freitext | Volltextsuche über die Stadt |
| Stichwort | - Volltext - Freitext | Bei der Stichwortsuche wird nach dem Vor- und Nachnamen des Kunden sowie nach dem Firmennamen anhand der Volltextsuche durchsucht. Bsp.: Suche nach hammer findet Samhammer Die Felder Asp.-Nummer, Firmennummer, Benutzername und E-Mail werden anhand der Freitextsuche nach rechts durchsucht. Bsp.: Suche nach 345 findet 345676 aber NICHT 12345. |
| Telefon/Fax | Freitext | Volltextsuche über alle Telefon- und Faxnummern |
| Vorname | Freitext | Volltextsuche über den Vornamen |
Firmensuche

Zurück zur Detailerläuterung der einfachen Suche (Schnellsuche per Stichwort).
Zurück zur Detailerläuterung der Expertensuche.
Folgende Filter stehen standardmäßig bei der Firmensuche zur Auswahl:
| Filter | Werte | Aktion |
|---|---|---|
| Freitext | Volltextsuche über die E-Mail-Adresse der Firma | |
| Firmen-CI-Zusatzattribute | Auswahl des entsprechenden Attributs | Volltextsuche über das gewählte Attribut |
| Firmenname | Freitext | Volltextsuche über den Firmennamen |
| Firmennummer | Freitext | Volltextsuche über die Firmennummer |
| Firmen-Zusatzattribute | Auswahl des entsprechenden Attributs | Volltextsuche über das gewählte Attribut |
| Land | Checkbox/Freitext | Volltextsuche über das Herkunftsland der Firma (Firmensitz) |
| Postleitzahl | Freitext | Suche über die Postleitzahl |
| Stadt | Freitext | Volltextsuche über die Stadt |
| Stichwort | Freitex | Volltextsuche über Firmenname, Firmennummer und Stadt |
| Telefon/Fax | Freitext | Volltextsuche über Telefon- und Faxnummer |
Configuration Item Pool

Zurück zur Detailerläuterung der einfachen Suche (Schnellsuche per Stichwort).
Zurück zur Detailerläuterung der Expertensuche.
Folgende Filter stehen standardmäßig im Configuration Item Pool zur Auswahl:
| Filter | Werte | Aktion |
|---|---|---|
| Anfrage | ||
| Attributgruppe | Auswahl | Über eine Liste können mehrere Attributgruppen ausgewählt werden. |
| Beschreibung | Freitext | Volltextsuche über die Beschreibung |
| Gelöschte CIs anzeigen | keine weiteren Optionen | Wird dieser Filter hinzugefügt so werden im Suchergebnis auch gelöschte CIs mit angezeigt. |
| Gesamte Hierarchie darstellen | Checkbox | dass die gesamte Hierarchie dargestellt wird |
| ID | Freitext | Volltextsuche über die ID |
| Kunde | Freitext/Erweiterte Suche | Volltextsuche über den Vor- und Nachnamen des Kunden sowie über den Namen seiner Firma. Bei aktivierter erweiterten Suche wird auch die Firmen- sowie die Ansprechpartnernummer mit einbezogen |
| Kürzel | Freitext | Volltextsuche über das Kürzel des CI's |
| Name | Freitext | Volltextsuche über den Namen |
| Status | Auswahl | Auswahl eines oder mehrere Status aus einer Liste |
| Stichwort | Freitext | Volltextsuche über CI -Name, -ID sowie -Kommentar |
| Suchergebnis hierarchisch darstellen | Checkbox | dass das Suchergebnis in einer Hierarchie dargestellt wird |
| zusätzliche Attribute | Auswahl des entsprechenden Attributs | Volltextsuche über das gewählte Attribut |
Aufgaben Pool
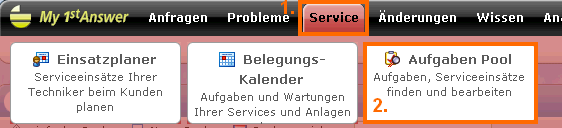
Zurück zur Detailerläuterung der einfachen Suche (Schnellsuche per Stichwort).
Zurück zur Detailerläuterung der Expertensuche.
Folgende Filter stehen standardmäßig im Aufgaben Pool zur Auswahl:
| Filter | Werte | Aktion |
|---|---|---|
| Anfragen-ID | Freitext | Suche nach einer Aufgabe zu einer konkreten Anfrage. |
| Aufgaben-ID | Freitext | Suche nach einer konkreten Aufgabe. |
| Aufgaben-Status | Liste von Aufgaben-Status | Aufgaben in den gewählten Status anzeigen. |
| Aufgaben-Typ | Liste von Aufgaben-Typen | Aufgaben mit dem gewählten Typen anzeigen. |
| Beschreibung | Freitext | Freitextsuche auf die Beschreibung der Aufgaben. |
| Ersteller | Auswahl: - ich - Ersteller (+ Freitexteingabe des Benutzernamens) | - Vom User erstellte Aufgaben anzeigen - Von einem gewählten User erstellte Aufgaben anzeigen. |
| Kommentar | Freitext | Freitextsuche über die Aufgaben-Kommentare. |
| Serviceauftrags-Zusatzattribute | Liste von verfügbaren Serviceauftrags-Attributen | Anzeige von Aufgaben, deren gewähltes Custom Attribute den eingegebenen Wert hat. |
| Startdatum | Auswahl: -Kleiner gleich -gleich -Größer gleich -Innerhalb von [Tagen] + anschließender Datumsangabe | Anzeige von Aufgaben, deren Startdatum auf den entsprechenden Filter zutreffen. |
| Stichwort | Freitext | Durchsucht Beschreibung und Kommentare der Aufgaben, Titel und Beschreibung des zugewiesenen Problems sowie Nach- und Firmenname des Kunden (Bug in 5.1.3: Noch nicht auf Firmenkonzept umgestellt) |
| Überfällige | — | Anzeige von Überfälligen Aufgaben |
| Verantwortlicher | Auswahl: -ich - Ersteller (+ Freitexteingabe des Benutzernamens) | - Aufgaben, für die der User verantwortlich ist anzeigen. - Anzeige von Aufgaben, für die der gewählte User verantwortlich ist. |
8D-Report Pool

Zurück zur Detailerläuterung der einfachen Suche (Schnellsuche per Stichwort).
Zurück zur Detailerläuterung der Expertensuche.
Folgende Filter stehen standardmäßig im 8D Report Pool zur Auswahl:
| Filter | Werte | Aktion |
|---|---|---|
| Beschreibung | Freitext | |
| Endedatum | Auswahl: -Kleiner gleich -gleich -Größer gleich -Innerhalb von [Tagen] + anschließender Datumsangabe | 8D-Reports deren Endedatum dem Filter entsprechen. |
| Erstellungsdatum | Auswahl: -Kleiner gleich -gleich -Größer gleich -Innerhalb von [Tagen] + anschließender Datumsangabe | |
| ID | Freitext | Suche nach einem 8D-Report mit der angegebenen ID. |
| Status | Auswahl | |
| Stichwort | Freitext | Bei der Stichwortsuche werden die Felder Titel und Beschreibung durchsucht. |
| Titel | Freitext | |
| Verantwortlicher | Auswahl: -ich - Ersteller (+ Freitexteingabe des Benutzernamens) |
Vertragsmanagement

Zurück zur Detailerläuterung der einfachen Suche (Schnellsuche per Stichwort).
Zurück zur Detailerläuterung der Expertensuche.
Folgende Filter stehen standardmäßig im Service Level Agreement Pool zur Auswahl:
| Filter | Werte | Aktion |
|---|---|---|
| Attributgruppe | Auswahl | Über eine Liste können mehrere Attributgruppen ausgewählt werden. |
| Configuration Item | - Name - Gruppe - ID | Anzeige von SLAs, denen CIs mit den gewählten Eigenschaften zugeordnet sind. |
| Configuration Item Attribute | Liste von verfügbaren CI-Attributen | Anzeige von SLAs, denen CIs mit den gewählten CI-Attributen-Werten zugeordnet sind. |
| Firma | Stichwort | Volltextsuche über den Namen und die Nummer der Firma |
| Firmen-Attribute | Auswahl des entsprechenden Attributs | Volltextsuche über das gewählte Attribut |
| Status | Mehrfachauswahl für Status | suche aller SLAs mit dem/den gesuchten Status |
| Stichwort | Freitext | Volltextsuche über die Felder “Name”, “Beschreibung”, “External ID” |
| Verantwortlicher | Ich/Verantwortlicher/Ohne Verantwortlicher | Sucht Verträge mit einem Verantwortlichen. |
| Vertrags-Attribute | ||
| Vertragsbeginn | Auswahl: -Kleiner-gleich -gleich -Größer-gleich -Innerhalb der nächsten [Tage] -Heute | Anzeige von SLAs, deren Vertragsbeginn auf den entsprechenden Filter zutrifft. |
| Vertragsende | Auswahl: -Kleiner-gleich -gleich -Größer-gleich -Innerhalb der nächsten [Tage] -Heute | Anzeige von SLAs, deren Vertragsende auf den entsprechenden Filter zutrifft. |
| Vertragsname | Freitext | Volltextsuche über den Namen des Vertrages |
| Vertragsnummer | Freitext | Volltextsuche über die “External ID” |