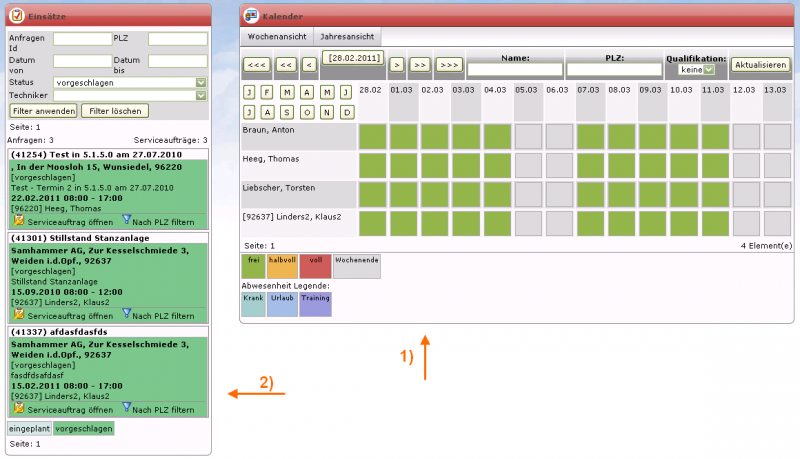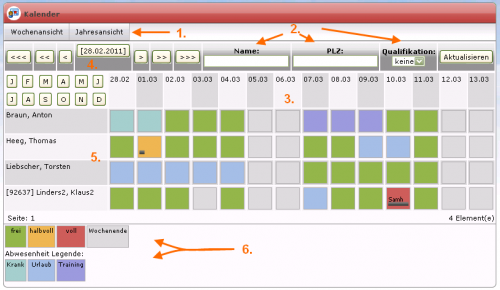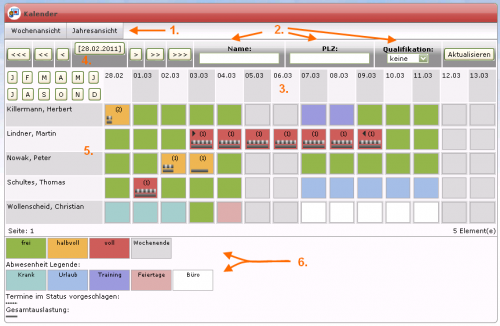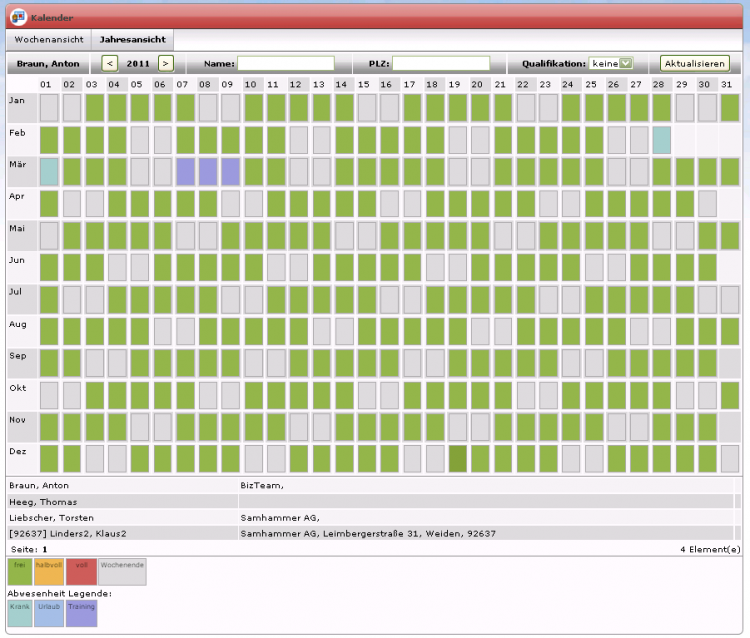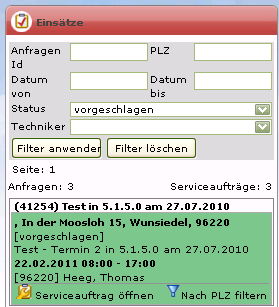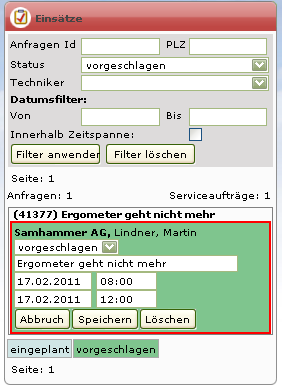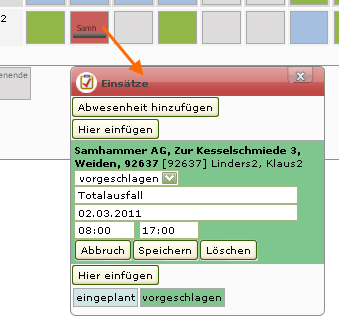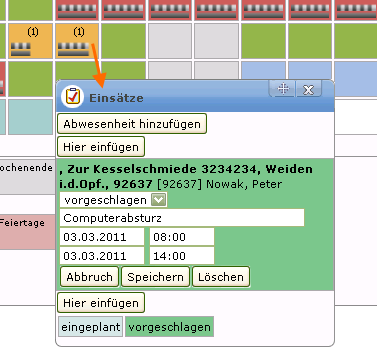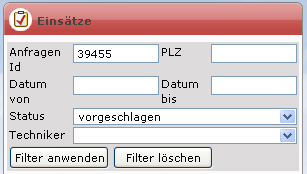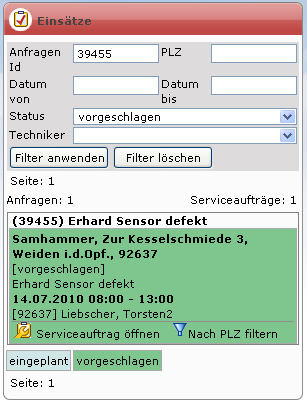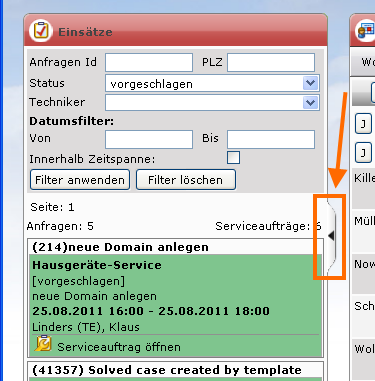Table of Contents
Techniker Einsatzplaner
Übersicht
1) Sie möchten einen Techniker einplanen, eine Terminübersicht der Techniker einsehen oder ändern?
Klicken Sie bitte auf <font color="darkorange"><b>Service</b></font> → <font color="darkorange"><b>Einsatzplaner</b></font>:
2) Es öffnet sich eine Maske welche aus zwei Teile besteht:
- Teil (1) Kalender: Sie sehen einen Kalender mit allen Ihnen zur Verfügung stehenden, wie eingeplanten Technikern inclusive einer Suchmaske.
- Teil (2) Einsätze: Über die Suchmaske mit verschiedenen Filtermöglichkeiten können Sie sich die einzelnen Einsätze anzeigen lassen.
Im Bild sehen wir den vom Servicemitarbeiter aufgerufenen Einsatzplaner, die Qualifikationsanzeige für den einzusetzenden Kundendienstmitarbeiter und eine Legende mit der Anzeige für den täglichen Auslastungsgrads des jeweiligen Mitarbeiters.
Einsatztermine für den Kundendienst vor Ort können von den Servicemitarbeitern bequem vorausgeplant und vom verantworlichen Disponenten direkt gebucht weden. Eine Kalenderfunktion hält den Disponenten auf dem Laufenden über die tägliche Auslastung (frei /halbvoll/voll) eines jeden einzelnen Kundendienstmitarbeiters.
Über eine Postleitzahlensuche kann der nächstliegende Kundendienstmitarbeiter ausgewählt und für den Einsatz vor Ort eingeplant werden.
Der Einsatzkalender - Anzeigemöglichkeit
Teil (1) – Kalender in der Wochenübersicht:
Hier sehen Sie die Wochenansicht des Kalenders, der Ihnen eine Übersicht der eingeplanten Techniker bietet, inclusive einer Suchmaske mit verschiedenen Filtermöglichkeiten:
- Der Kalender gibt Ihnen die Möglichkeit nach einem bestimmten Techniker (
<font color="darkorange"><b>Name</b></font>), einen Techniker in der Nähe über die<font color="darkorange"><b>Postleitzahl</b></font>oder einen Techniker mit einer bestimmten<font color="darkorange"><b>Qualifikation</b></font>zu suchen. - Sie können sich in der Kalenderübersicht über jeden Tag informieren, ob ein Techniker bereits Termine hat und wann bzw. bei welchen Kunden ein Einsatz statt findet.
- Welcher Zeitraum angezeigt wird können Sie über diese Button festlegen. Sie können die Pfeile verwenden um in Schritten vor oder zurück im Datum zu spingen.
< und > → 1 Tag zurück oder weiter; < < und > > → 1 Woche zurück oder vor; < < < und > > > → 1 Monat zurück oder vor vom aktuellen Datum (in der Mitte der spitzen Klammern in […] ) - Welche Techniker zur Verfügung stehen können Sie aus der Liste links ablesen.
- Jeder Techniker hat im Kalender an jedem Tag einen farblich hinterlegten Status, der eine Übersicht von Auslastung und Verfügbarkeit bietet.
Der Status frei bedeutet, der Techniker hat keine Termine und ist für den bestimmten Tag einsatzbereit. Der Stand halbvoll ergibt, dass der Techniker an diesem Tag bereits eingeplant ist, allerdings noch Freiräume für weitere Einsätze hat. Der Status voll bedeutet, der Techniker ist für diesen Tag ausgelastet.
Desweiteren kann der Techniker Abwesenheiten hinzufügen. Ab Version 5.4 ist dabei in der Übersicht nur zu sehen, dass der Techniker Abwesent an diesem Tag ist. Wird die Detailansicht geöffnet ist für den Techniker und Disponenten zu sehen, ob der ausgewählte Techniker Krank oder im Urlaub ist.
Teil (1) - Kalender in der Jahresübersicht
Die Einsätze in der Jahresübersicht:
Links neben der Jahresangabe finden Sie den Namen des Technikers, dessen Jahresplanung Sie gerade vor sich haben.
Die Jahresansicht vermittelt Ihnen schließlich einen Überblick auf alle Einsatztage eines Technikers im ganzen Jahr.
<font size="+1" color="red"><b>NEU! [Ab Version 5.7]</b></font>
Ab Version 5.7 ist die Jahresübersicht im Kalender nicht mehr verfügbar.
Teil (1) - Kalender benutzerdefinierte Wochenanzahl
Ab Version 5.3.20 ist es möglich im eigenen Profil die Anzahl der Wochenanzeige selber anzugeben. Für weitere Informationen bezüglich Einstellungen sehen Sie: Mein Profil
So könnte beispielsweise die Ansicht aussehen, wenn Sie 6 Wochen angezeigt bekommen wollen.

<note>Zu beachten bei der Angabe von mehreren Wochen ist die eventuell auftretende längere Ladezeit des Einsatzplaners und das sich der Einsatzplaner in der Breite erweitert und dass dadurch je nach Bildschirmgröße ein scrollen in der Waagerechten erforderlich ist.
Die Angabe hat ebenso Auswirkung auf die Darstellung in der Anfrage. Die im Profil angegebene Anzahl an Wochen wird ebenfalls angezeigt, wenn Sie in einer Anfrage einen Technikertermin eintragen wollen.</note>
Technikereinsatz disponieren
Direkt im Einsatzplaner
Wenn Sie im Kalender auf einen Tag Ihrer Wahl klicken, öffnet sich folgendes Fenster:

Über dieses Fenster können Sie einen Techniker für einen bestimmten Tag “reservieren”.
Das Fenster nennt sich <font color="darkorange"><b>Einsätze</b></font> und bietet Ihnen die Optionen:
<font color="darkorange"><b>Hier einfügen</b></font>: Hier werden die Techniker für Einsätze eingefügt, dabei haben Sie die Möglichkeit eine Notiz und die Dauer des Termines einzutragen. Dabei ist zu unterscheiden, dass Termine die direkt im Einsatzplaner eingetragen werden als Platzhalter dienen und somit immer den Status<font color="darkorange"><b>vorgeschlagen</b></font>haben.
| 1. Abwesenheit hinzufügen | |
|---|---|
| bis einschließlich Version 5.2 | ab Version 5.3 |
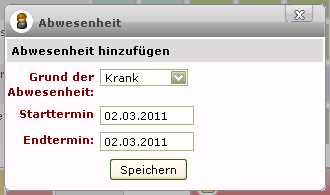 | 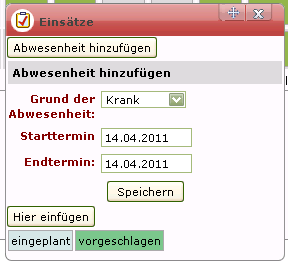 |
| Allgemein: Sie geben hier den Starttermin und Endtermin an und wählen den Grund aus. Durch klicken von Speichern wird daraus ein gültiger Eintrag im Einsatzplan des entsprechenden Technikers. Ebenfalls ist es möglich die Abwesenheit eines Technikers in der Benutzerverwaltung zu koordinieren. |
|
| Zur Verfügung stehende Gründe: - Krank - Urlaub - Training | Zur Verfügung stehende Gründe: - Krank - Urlaub - Training - Feiertage (Diese können Sie auch unter Geschäftszeiten global eintragen) - Büro Außerdem besteht hier die Möglichkeit zur Terminplanung zu wechseln über <font color="darkorange"><b>Hier einfügen</b></font>. |
| 2. Hier einfügen | |
| bis einschließlich Version 5.2 | ab Version 5.3 |
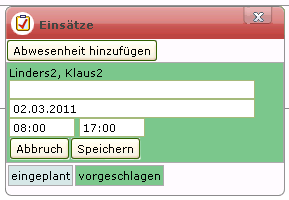 | 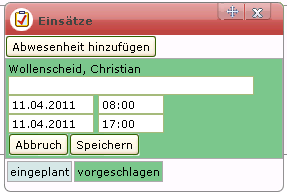 |
| Allgemein: Der Name des Technikers wird automatisch eingetragen. Zusätzlich können Sie eine Notiz hinterlassen und einen Starttermin. Auch hieraus können Sie in das Fenster für <font color="darkorange"><b>Abwesenheit hinzufügen</b></font> wechseln. Dabei bleibt der Techniker bestehen. Nach klicken des Speichern-Button wird der Termin eingetragen. |
|
| Zusätzlich zum Starttermin kann hier noch der Endtermin eingetragen werden, womit ein Termin über mehrere Tage leichter eingetragen werden kann. | |
Aus einer Anfrage heraus bzw. über die Vorschläge von Kunden
Bei manchen Anfragen wird für die Lösung des Problems ein Techniker benötigt. Wie Sie aus einer Anfrage heraus einen Termin vorschlagen können, ist unter Technikertermin anfordern nachzulesen.
Wieder im Einsatzplaner kann der Disponent alle vorgeschlagenen Termine aus Anfragen links in der Liste <font color="darkorange"><b>Einsätze</b></font> wiederfinden.
Ist ein Technikereinsatz vorläufig noch nicht disponiert, ist er im Status <font color="darkorange"><b>vorgeschlagen</b></font>.
Vorgeschlagene Termine einplanen
| bis einschließlich Version 5.2 | ab Version 5.3 |
|---|---|
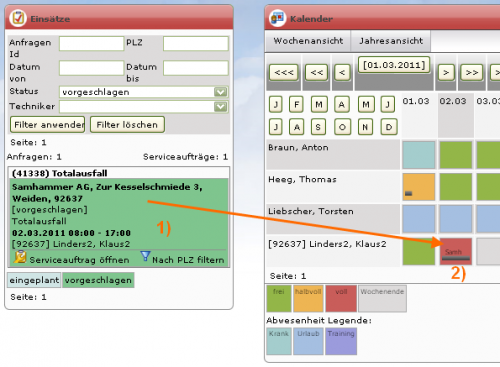 |  |
1) Hier stehen die Termine, die von den Kunden vorgeschlagen wurden, daher sind die im Status <font color="darkorange"><b>vorgeschlagen</b></font>. Diese Termine müssen noch in den Einsatzplan der Techniker endgültig eingeplant werden.2) Nach dem vorschlagen wird der Termin bereits als Platzhalter in den Einsatzplan eingetragen. |
|
| Solange nicht mehrere Termine von verschiedene Kunden an einem Tag liegen wird Ihnen ein Kürzel des Kunden im Einsatzplan angezeigt. Über den Mouseover Effekt können Sie hier sehen welchen Status ein Termin hat.  | Ab Version 5.3 wird nicht mehr ein Namenskürzel des Kunden angezeigt, sondern die Anzahl der Termine an dem jeweiligen Tag. Desweiteren ist zu erkennen, welche Termine <font color="darkorange"><b>vorgeschlagen</b></font> und welche bereits <font color="darkorange"><b>eingeplant</b></font> sind. Den nachfolgenden Legendenausschnitt finden Sie unterhalb des Einsatzplaners.   |
Um einen Termin fest einzuplanen müssen Sie diesen öffnen, indem Sie in der Liste auf den entsprechenden Termin drauf klicken. In der folgenden Ansicht können Sie dann das Datum, die Uhrzeit, die Notiz und den Status ändern. Solange der Termin noch in dieser Ansicht ist können Sie auch den Techniker ändern, indem Sie im Einsatzplan einen neuen Techniker auswählen auf den entsprechenden Tag kicken und auf <font color="darkorange"><b>Hier einfügen</b></font>. Die Daten werden automatisch übernommen.
<note important>Ab Version 5.3 können Terminvorschläge aus der Liste links direkt per Drag and Drop auf den gewünschten Termin und Techniker gezogen werden.
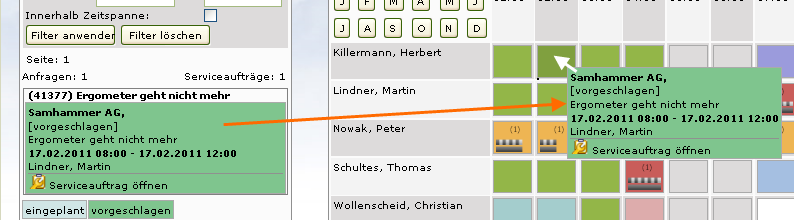 </note>
</note>
Termin verschieben
Mit nur wenigen Klicks können Sie einen Termin auch verschieben.
- Klicken Sie das entsprechende Feld im Einsatzplaner, indem sich der Termin befindet an.
- Suchen Sie den gewünschten Termin aus dem erschienen Pop-up Fenster aus und klicken ihn an, um in den Bearbeitungsmodus zu wechseln.
- Nun können Sie den Tag und die Uhrzeit ändern. Der Techniker bleibt bestehen.
Den Techniker ebenfalls ändern:
- Suchen Sie den entsprechenden Termin links in der Liste.
- Klicken Sie auf den Termin, um in den Bearbeitungsmodus zu wechseln.
- Während der Termin im Bearbeitungsmodus ist, klicken Sie auf einen Tag bei einem anderem Techniker.
- Die Daten werden automatisch übernommen, bestimmte können aber auch noch angepasst werden.
Wenn Sie mit Ihren eingaben fertig sind, klicken Sie bitte auf Speichern.
<note important>Ab Version 5.3 können aus den geöffneten Tagen die Termine per Drag and Drop auf den gewünschten Termin und Techniker gezogen werden.
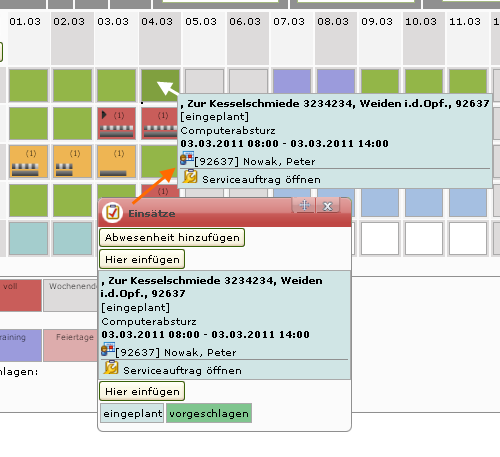 </note>
</note>
Einsätze anzeigen lassen
Teil (2) – Einsätze filtern:
Sie können sich nach verschiedenen Kriterien Einsätze filtern und anzeigen lassen.
Hier in unserem Beispiel wählen wir einen Techniker aus und klicken danach auf Filter anwenden.
Nun werden Ihnen unterhalb der Suchmaske alle Termine des Technikers in einer Kurzübersicht angezeigt.
In dieser Übersicht sehen Sie folgendes:
- den Namen und Anschrift der Firma
- den Auftragstitel
- die genaue Uhrzeit
- den einzusetzenden Techniker inklusive Qualifikationsprofil
- den Status des Termins, in unserem Fall ist der Status “eingeplant”
<font size="+1" color="red"><b>NEU!</b></font>
Ab Version 5.3 ist es möglich die Maske für die Suche zu verkleinern und wieder zu erweitern.
Mehrere Techniker zuweisen
<font size="+1" color="red"><b>NEU! [Ab Version 5.7]</b></font>
| Es ist möglich ab Version 5.7 einem Serviceauftrag mehrere Techniker zuzuweisen. Dies ist möglich indem man den jeweiligen Serviceauftrag auf dem Kalender oder bei den Einsätzen auswählt und anschließend auf “Techniker bearbeiten” drückt oder indem man auf “Serviceauftrag öffnen” drückt. |
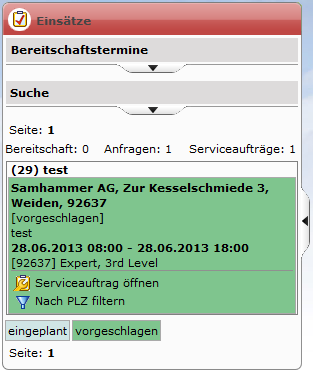 |  |
| Man kann über eine Suchfunktion den jeweiligen Techniker suchen und anschließend auswählen. |
 |
| Außerdem ist es nun möglich einem Serviceauftrag nicht nur mehrere Techniker, sondern auch einen Verantwortlichen zuweisen. |
 |
 |