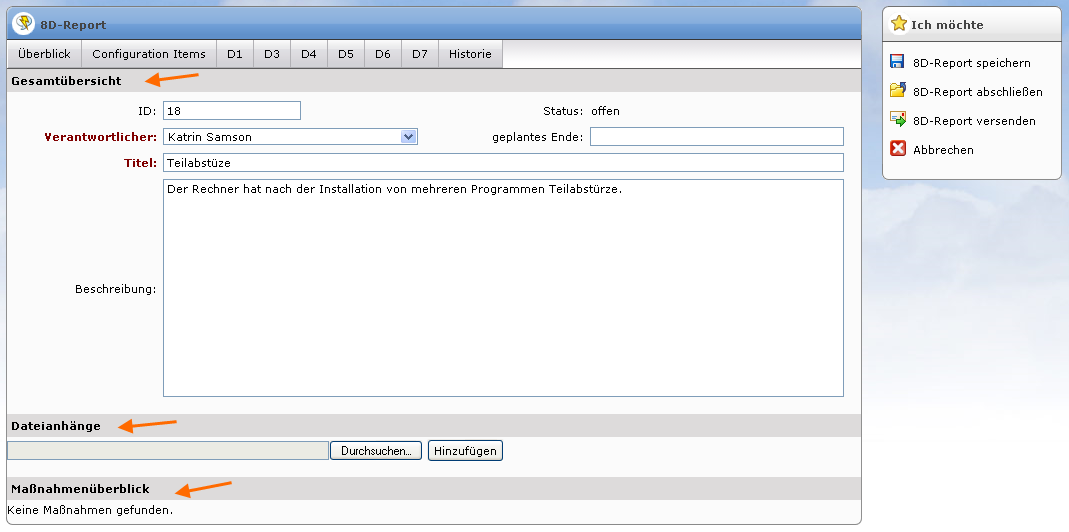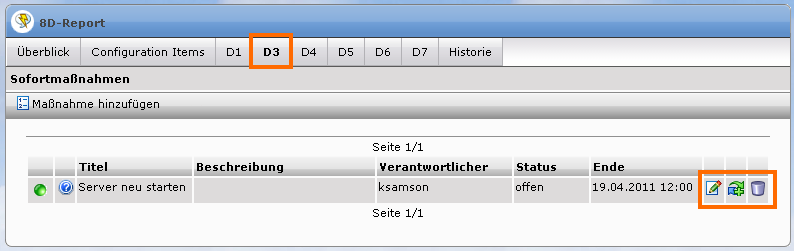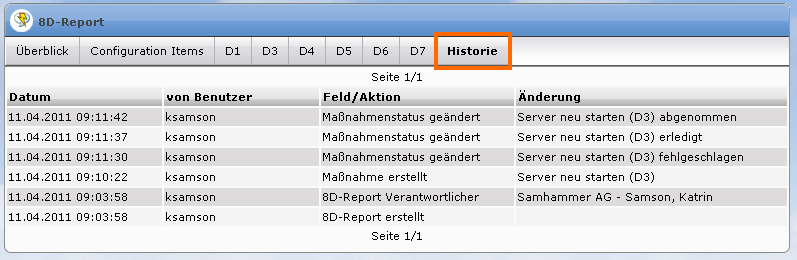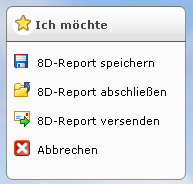Table of Contents
8D Report erstellen
Ein 8D-Report ist ein Dokument, das im Rahmen des Qualitätsmanagements bei einer Reklamation zwischen Lieferant und Kunde ausgetauscht wird. 8D steht dabei für die acht Prozessschritte, die bei der Abarbeitung einer Reklamation erforderlich sind, um das zu Grunde liegende Problem zu überwinden.
<note tip> Diese Funktion steht Ihnen ab Version 4.2 zur Verfügung. </note>
Aus einer Anfrage heraus erstellen
1) Öffnen Sie die entsprechende Anfrage und klicken Sie bitte im <font color="darkorange"><b>Ich möchte</b></font>-Panel auf  .
.
2) Über das erscheinende Dropdownmenü wählen Sie einen Verantwortlichen für den 8D-Report aus. Im Anschluß bestätigen Sie bitte Ihre Auswahl mit OK.
3) Sie befinden sich nun in der Gesamtübersicht des 8D-Report.
Im ersten Reiter erhalten Sie einen Überblick über den Inhalt des 8D-Reports. Neben der <font color="darkorange"><b>Gesamtübersicht</b></font> werden Ihnen auch die <font color="darkorange"><b>Dateianhänge</b></font> und die bisher festgelegten <font color="darkorange"><b>Maßnahmen</b></font> angezeigt.
| Feld | Erklärung |
|---|---|
| Übersicht | |
| ID | Diese wird bei der Erstellung aus einer Anfrage heraus automatisch vergeben. |
| Verantwortlicher | Hier wird der zuvor ausgewählte Verantwortliche für den 8D-Report angezeigt, den Sie aber hier noch ändern können. (Pflichtfeld) |
| Titel | Dieser wird bei der Erstellung aus einer Anfrage heraus automatisch übernommen, kann aber ggf. noch geändert werden. (Pflichtfeld) |
| Beschreibung | Hier können noch zusätzliche Angaben zum 8D-Report gemacht werden. |
| Status | Zu Beginn ist dieser auf offen. Ist dieser fertig und es wird nichts mehr daran gemacht, wird er auf abgeschlossen gesetzt. |
| geplantes Ende | Hier können Sie eintragen, bis wann geplant ist, dass dieser 8D-Report beendet ist. |
| Dateianhänge | |
| Unter diesem Punkt können Sie zusätzlich Dateien hinzufügen. | |
| Maßnahmenüberblick | |
| Hier werden alle Maßnahmen aufgelistet, die bisher erstallt wurden. Weitere Bearbeitung ist nur unter der entsprechenden Disziplin möglich. | |
Configuration Item
Es öffnet sich folgendes Eingabefenster, in dem Sie über die Suche nach einem bestimmten Configuration Items suchen können.
Über  können Sie das gewünschte CI hinzufügen und über
können Sie das gewünschte CI hinzufügen und über  wieder entfernen.
wieder entfernen.
Die Disziplinen
Der 8D-Prozess umfasst im 1stAnswer folgende Schritte:
- D1 Neues Teammitglied hinzufügen: Bilden Sie ein Team um das Problem zu lösen.
- D2 (Gesamtüberblick): Im Gesamtüberblick ist das Problem so genau wie möglich zu definieren.
- D3 Sofortmaßnahmen festlegen: Sofortmaßnahmen dienen der Schadensbegrenzung und sollen die weitere Ausbreitung des Problems verhindern, bis eine dauerhafte Lösung gefunden ist.
- D4 festgestellte Fehlerursachen: Es werden Fehlerursachen festgestellt und die Grundursache ermittelt.
- D5 geplante Abstellmaßnahmen: Es werden Maßnahmen ermittelt, die die Grundursachen beseitigen können.
- D6 einzuführende Abstellmaßnahmen: Die Abstellmaßnahmen werden eingeführt und bei Wirkung werden die Sofortmaßnahmen abgestellt.
- D7 Maßnahmen zum Verhindern von Fehlerwiederholungen: Es muss sichergestellt werden, dass gleiche oder ähnliche Fehler zukünftig ausgeschlossen werden.
Teammitglieder
Im folgenden Abschnitt können Sie im oberen Bereich neue Teammiglieder zu diesem 8D-Report hinzufügen. Dazu können Sie die Suche benutzen, um eine spezifischen Person zu suchen.
Über  können Sie ein Teammitglied hinzufügen und über
können Sie ein Teammitglied hinzufügen und über  wieder entfernen.
wieder entfernen.
Im unteren Bereich befindet sich die Liste mit allen hinzugefügten Teammigliedern.
Maßnahmen erstellen
Am Beispiel von D3. Die Prozessschritte D3 - D7 laufen nach dem gleichen Schema ab.
Klicken Sie auf <font color="darkorange"><b>Maßnahme hinzufügen</b></font>.
| Feld | Beschreibung |
|---|---|
| Detailansicht | |
| Verantwortlicher | Hier können Sie aus den Teammitglieder dieses 8D-Reports einen Verantwortlichen für diese Maßnahme auswählen. (Pflichtfeld) |
| Titel | Hier geben Sie der Maßnahme eine aussagekräftigen Titel. (Pflichtfeld) |
| Beschreibung | Hier können Sie zusätzliche Informationen für den Bearbeiter hinterlegen. |
| Status | Zu Beginn ist der Status Offen. Im Laufe der Bearbeitung kann die Maßnahme die Status fehlgeschlagen [ab Version 5.3], erledigt und/oder abgenommen haben. |
| Ende | Hier müssen Sie angeben bis wann die Maßnahme erledigt sein muss. (Pflichtfeld) |
Nach dem Speichern sehen Sie eine Übersicht über den jeweiligen Prozess.
<note>→ Erläuterungen zum erstellen eines RFC finden Sie in RFC erstellen </note>
Nach dem Erstellen der Maßnahmen erscheinen diese auf der Übersichtsseite unter dem Punkt Maßnahmenübersicht.
Historie
Ich möchte-Panel
Im <font color="darkorange"><b>Ich möchte</b></font>-Panel können Sie über <font color="darkorange"><b>8D-Report speichern</b></font> alle Angaben sichern. Zum Abschließen des 8D-Reorts klicken Sie auf <font color="darkorange"><b>8D-Report abschließen</b></font> und auf <font color="darkorange"><b>8D-Report wiedereröffnen</b></font>, wenn Sie einen abgeschlossenen 8D-Report wieder eröffnen wollen. Desweiteren können Sie den 8d-Report an bestimmte Personen schicken über <font color="darkorange"><b>8D-Report versenden</b></font>.
8D-Report versenden
Hier können Sie noch auswählen, welche Maßnahmen mit geschickt werden. Über  können Sie die Maßnahme hinzufügen und über
können Sie die Maßnahme hinzufügen und über  wieder entfernen.
wieder entfernen.
Anschließend klicken Sie bitte auf  , um in die Ansicht der E-Mailversendung zu wechseln. Hier können Sie noch den E-Mailtext anpassen und anschließend den 8D-Report an die entsprechenden Personen schicken.
, um in die Ansicht der E-Mailversendung zu wechseln. Hier können Sie noch den E-Mailtext anpassen und anschließend den 8D-Report an die entsprechenden Personen schicken.
8D-Report bearbeiten
Als erstes müssen Sie den 8D-Report finden, den Sie bearbeiten wollen. Dazu müssen Sie in den 8D-Report Pool.
Menü: Problem → 8D-Report Pool
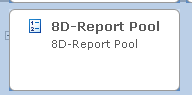
Wie die Suche funktioniert können Sie auf der Seite Die Suche nachlesen.
Das Ergebnis wird wie folgt dargestellt:
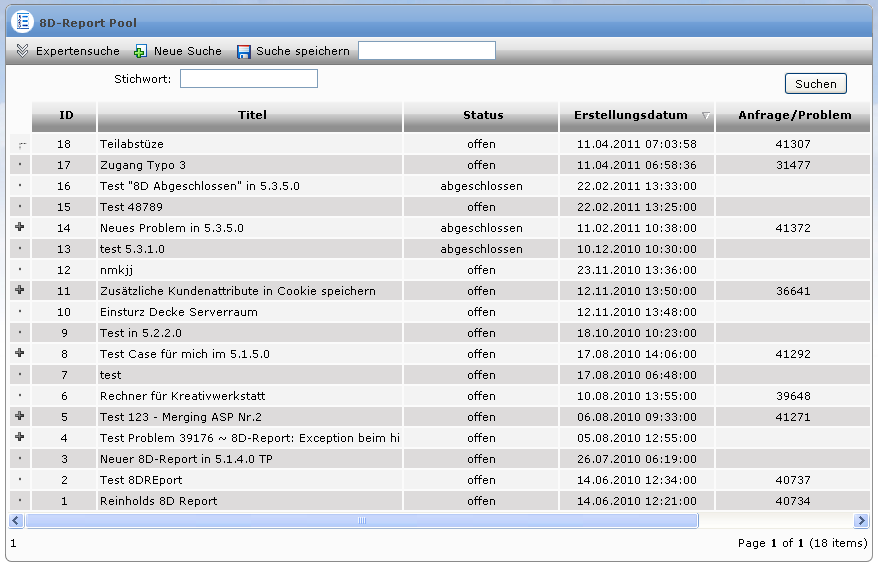
Im Pool können Sie dann
- einen 8D-Report öffnen über die ID, den Titel oder den Status
- verknüpfte Anfrage/ Problem öffnen durch klicken auf die Anfragen-/Problem-ID
- ein Benutzerprofil öffnen durch klicken auf den Benutzernamen des Benutzers
Wenn Sie einen 8D-Report öffnen haben Sie die gleichen Bearbeitungsmöglichkeiten wie zuvor beschrieben.
Aus dem 8D-Report Pool heraus
Im 8D-Report Pool können Sie über den Button  einen neuen 8D-Report erstellen.
einen neuen 8D-Report erstellen.
Die Maske ist im Gegensatz zur Erstellung aus einer Anfrage heraus komplett leer und muss erst von Ihnen gefüllt werden. Nach dem Speichern stehen Ihnen die gleichen Bearbeitungsmöglichkeiten, wie zuvor beschrieben zur Verfügung.