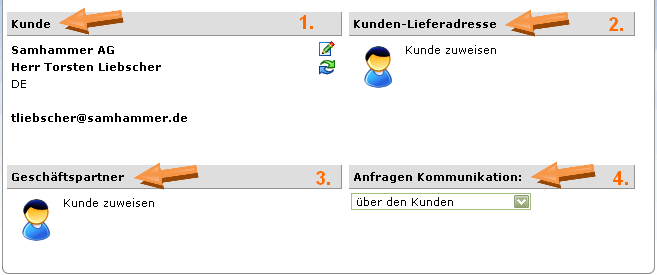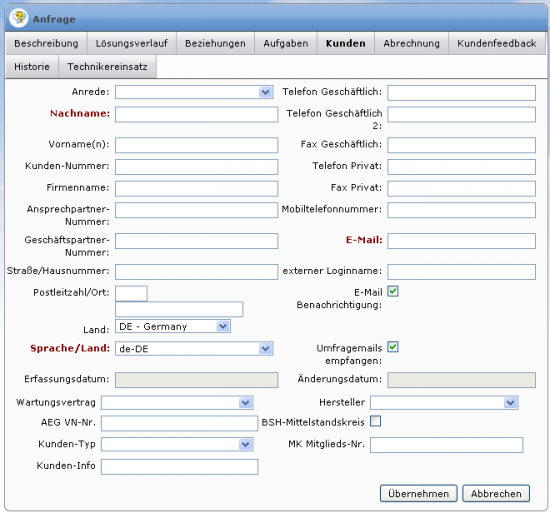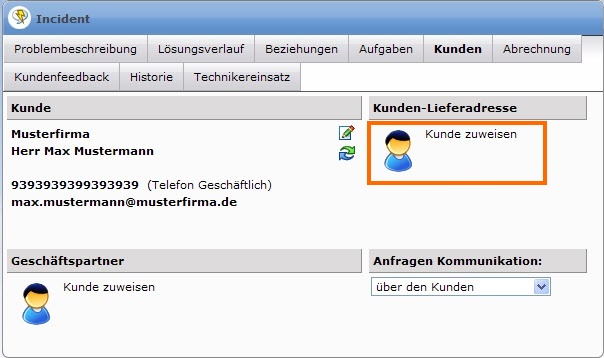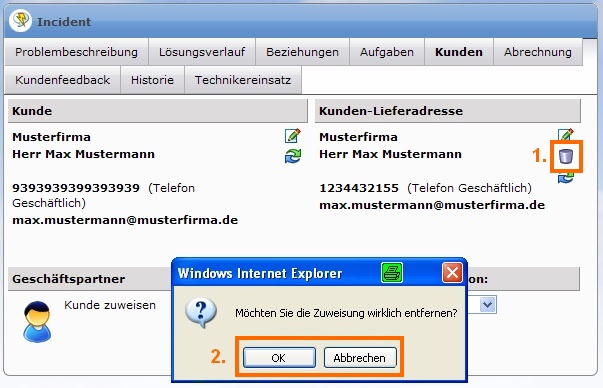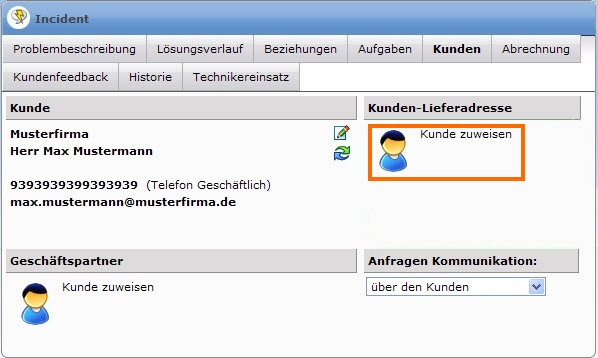Table of Contents
Anfragen anlegen
Eine Anfrage kann für
- mich (A)
- einen Geschäftspartner (B)
- einen Bestandskunden (C)
- einen Bestandskunden [ab Version 5.1](C)oder
- für einen Neukunden(D) angelegt werden.
Außerdem kann eine Anfrage über
- die Menüpunkte
- das Kundencockpit
- den Kundensuche-Pool
- die CI-Detailansicht
angelegt.
(A) Anfrage für mich anlegen
Wie Sie zur Anlagemaske gelangen.
Sie treten selbst als Kunde auf und haben ein Benutzerkonto mit eigenen Zugangsdaten für 1stAnswer? Dann können Sie selbst auf Ihren eigenen Namen eine Anfrage anlegen und diese zur Bearbeitung an Ihren Kundenbetreuer weiterleiten. Sobald Ihre Anfrage bearbeitet und gelöst wurde, werden Sie mit einer Email (Vorlage external.supportcase.create) automatisch benachrichtigt.
(B) Anfrage mit Geschäftspartner
Sie möchten eine Anfrage anlegen in der auch ein Geschäftspartner mit einbezogen wird?
Wie Sie zur Anlagemaske gelangen.
1) Im folgenden Fenster klicken Sie bitte im Bereich Geschäftspartner auf Kunde zuweisen
2) Hier haben Sie die Möglichkeit, nach vorhandenen Geschäftspartnern zu suchen.
Geben Sie dazu z.B. den Namen des Kunen/ Benutzers ein oder der Firma. Bestätigen Sie anschließend Ihre Eingaben durch drücken der ENTER-Taste oder durch klicken auf die Lupe.
Unterhalb der Suche wird Ihnen das Ergebnis der Suche in einer Tabelle angezeigt. Möchten Sie die Person als Geschäftspartner hinzufügen, klicken Sie bitte am Anfang der Zeile auf das Symbol Kunde auswählen.
3) Sie befinden sich nun wieder zurück in der Ansicht der Anfrage.

Die Daten Ihres Geschäftspartner wurden übernommen. Diese können jederzeit von Ihnen bearbeitet oder gelöscht werden.
Desweiteren haben Sie die Möglichkeit im Fenster Anfragen Kommunikation den Kontakt zwischen Ihnen, Kunde und Geschäftspartner entsprechend auszuwählen.
<note>→ Weiterführende Vorgehensweise zum Fertigstellen dieser Seite finden Sie in
Ausfüllen der Eingabemaske einer Anfrage </note>
(C) Anfrage für Bestandskunden anlegen
Sie sind Kundenbetreuer und wollen für einen Bestandskunden eine Kundenanfrage anlegen?
Wie Sie zur Anlagemaske gelangen.
1) Es öffnet sich eine Suchmaske mit der Sie Ihren Bestandskunden finden können:
Bestandskunde gezielt aufrufen:
Geben Sie gezielte Schlagwörter in die Suchmaske ein, klicken Sie auf Suchen und anschließend auf das Symbol Neue Anfrage für diesen Kunden anlegen.

<note tip>ANMERKUNG: Sie gelangen direkt ins Kundencockpit, wenn Sie in der Kundenliste auf den Vor- oder Nachnamen des Ansprechpartners klicken (siehe Das Kundencockpit).</note>
<note tip>ANMERKUNG: Für den Fall dass Ihre Suche ergebnislos verläuft, erscheint am unteren Bildrand der Suchmaske ein neuer Button Neuen Kunden anlegen. Sobald Sie auf diesen Button klicken, werden die bereits eingegebenen Suchkriterien (z.B. der Nachname: “Mustermann”) automatisch in die Eingabemaske zur Anlage von Neukunden übernommen:
Nähere Informationen zur Erstellung von Anfragen für Neukunden finden Sie in Anfrage für Neukunden anlegen sowie in den weiterführenden Abschnitten zur Kundendatenverwaltung in Kundendaten verwalten/ bearbeiten.</note>
Näheres zur Suche ist hier erklärt.
Falls der gesuchte Kunde/ Ansprechpartner nicht dabei ist können Sie ihn über  im
im <font color="orange"><b>Ich möchte</b></font>-Panel neu anlegen.
Nach erfolgreicher Suche erscheint folgendes Suchergebnis:
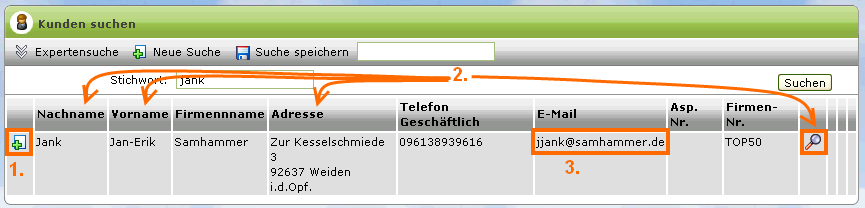
Folgendes ist hier möglich:
- Über diesen Button können Sie direkt für diesen Kunden/ Ansprechpartner eine neue Anfrage anlegen.
- Über den Nachnamen, Vornamen, die Adresse und die Lupe können Sie das Kundencockpit öffnen.
- Durch klicken auf die E-Mail Adresse können Sie dem Kunden/ Ansprechpartner direkt eine E-Mail schreiben. (über Outlook)
Wenn Sie auf  geklickt haben erscheint folgende Maske:
geklickt haben erscheint folgende Maske:

<note>Anschließend klicken Sie auf <font color="orange"><b>Speichern</b></font>, falls sie die Anfrage direkt weiter bearbeiten wollen oder auf <font color="orange"><b>Speichern und zurück in den Pool</b></font> stellen.
Für die weitere Bearbeitung der Anfrage schauen Sie bitte unter Anfrage bearbeiten.</note>
(D) Anfrage für Neukunden anlegen
Wie Sie zur Anlagemaske gelangen.
Sie sind Kundenbetreuer und wollen für einen Neukunden, der in Ihrer Kundendatenbank noch nicht erfasst ist, eine Kundenanfrage anlegen?
1) Es öffnet sich ein neues Fenster mit dem <font color="darkorange"><b>Ich möchte</b></font>-Panel.
Im <font color="darkorange"><b>Ich möchte</b></font>-Panel klicken Sie anschließend bitte auf <font color="darkorange"><b>Neuen Ansprechpartner anlegen</b></font>.

Sie können auch einen Neuen Ansprechpartner anlegen mit der gleichen Adresse, wie ein bereits angelegter Ansprechpartner.
Dazu suchen Sie den entsprechenden Ansprechpartner und klicken auf das im unten markierte Symbol.

<note>Die Suchkriterien, die eingegeben wurden, um den Kunden zu finden werden automatisch in die Eingabemaske zur Anlage des Neukunden übernommen.</note>
2) Füllen Sie jetzt bitte die Eingabemaske mit den erforderlichen Kundendaten aus
Dann klicken Sie bitte auf Speichern um die Daten zu sichern.
3) Um für Ihren Neukunden erstmalig eine Anfrage zu erstellen, klicken Sie bitte rechts in der Symbolleiste auf Neue Anfrage erstellen.
Links unten im Bild wird Ihnen das Erfassungsdatum angezeigt.

Ausfüllen der Eingabemaske einer Anfrage
Nachdem Sie angefangen haben eine Anfrage zu erstellen nach einem der oben genannten Wege müssen Sie noch die Anfragemaske fertig ausfüllen, um eine sorgfälltige Bearbeitung zu gewährleisten.
1) Die folgende Eingabemaske wird geöffnet. Folgen Sie nun bitte den Schritten 1-5:
- Beschreiben Sie Ihr Problem
- Geben Sie Ihrer Anfrage eine Überschrift
- Wählen Sie eine Kategorie
- Prüfen Sie:
- Supportsprachwahl
- Priorität
- E-Mail Info aktiv
- Speichern Sie Ihre Anfrage
<note tip>Möchten Sie direkt im Anschluß an der Erstellung der Anfrage weiter arbeiten, so klicken Sie bitte nach jedem erfolgten Bearbeitungsschritt Speichern. Bitte klicken Sie in diesem Fall erst dann auf <font color="darkorange"><b>Speichern und zurück in den Pool stellen</b></font>, wenn Sie mit allen der Bearbeitungsschritten fertig sind und diese abgeschlossen haben.</note>
<note>Erklärungen zur Kundendatenverwaltung in einer Anfrage können Sie weiter unten auf dieser Seite lesen.</note>
2) Nach dem Speichern
Hier ein paar kurze Erläuterungen zur Bildschirmansicht:
<note>→ Erläuterungen zur Bearbeitung von Anfragen finden Sie in Anfrage bearbeiten
→ Erläuterungen zur Detailansicht finden Sie in Anfrage ansehen.</note>
- Links sehen Sie einen Überblick mit den wichtigsten Informationen zu Ihrer Kundenanfrage → siehe Infoleiste
- In der Bildmitte sehen Sie Ihre gesicherte Kundenanfrage mit allen Grundinformationen. Darüber sehen Sie ein Menü mit mehreren Reitern bzw. Tabs. Aktuell befinden wir uns im Reiter Problembeschreibung
- Rechts sehen Sie einen Überblick über die möglichen Bearbeitungsschritte, welche Ihnen und/oder Ihrem Kundenbetreuer für die Weiterbearbeitung Ihrer Anfrage zur Verfügung stehen. → Siehe Ich-möchte-Bereich
Reiter Beschreibung
| Problembeschreibung | ||
|---|---|---|
| Beschreibung | Freitext (Pflichtfeld) | Hier kommt die Problembeschreibung der Anfrage rein. |
| Titel | Freitext (Pflichtfeld) | Hier kommt der Titel der Anfrage rein, zur schnellen Identifizierung. |
| Kategorie | Auswahl (Pflichtfeld) | Die zur Auswahl stehenden Kategorien werden unter Einstellungen → Supportkategorien erstellt und bearbeitet. |
| Eingang | Auswahl: Online per E-Mail per Telefon per Fax SMS per Remote | Hier können Sie angeben, wie die Anfrage bei Ihnen eingegangen ist. (über tbMandator ist konfigurierbar, ob das Feld ein Pflichtfeld ist. (siehe auch: Einstellmöglichkeiten in 1stAnswer ) |
| Supportsprache | Auswahl | Hier können Sie die Sprache auswählen in der mit dem Kunden gesprochen werden soll. |
| Verantwortlicher | Auswahl | Die Anzeige in der Dropdown-Liste kann in den Serverseitigen Einstellmöglichkeiten angepasst werden. Ist im Feld SupportLevelDependantCaseOwner “true” eingetragen werden nur die Verantwortlichen der Supportteams angezeigt, die der Kategorie zugeordnet sind und der Levelebene der Anfrage. Beim Wert “false” werden wieder alle aus allen Supportteams angezeigt, die der Kategorie angehören. Somit wird bei der Anzeige der Namen nicht zwischen 1st Level und 2nd Level unterschieden. Außerdem müssen die Benutzer weiterhin das Recht Case.Owner besitzen, um in der Liste zu erscheinen. Einen Verantwortlichen zuordnen kann jeder Benutzer, der das Recht Case.Owner.Display besitzt. Desweiteren kann der Administrator einstellen, das nur der Verantwortliche und nicht das gesamte Supportteam über Änderungen in der Anfrage informiert wird. Dazu muss er bei den Serverseitigen Einstellmöglichkeiten im Feld sendCaseUpdateMailsOnlyToOwner true einstellen. ACHTUNG! auch wenn hier true eingestellt ist werden trotzdem an das geamte Supportteam E-Mails versendet, wenn kein Verantwortlicher ausgewählt wurde. |
| intern | Checkbox | Soll die Anfrage nur intern zu sehen sein, setzen Sie hier den Haken. |
| Benachrichtigung | Auswahl: Online per E-Mail per Telefon per Fax | Hier können Sie angeben, wie der Kunde über die Bearbeitung informiert werden möchte. |
| Priorität | - | Zu diesem Zeitpunkt können Sie noch keine Priorität auswählen. |
| E-Mail an Kunden | Checkbox | Hierüber können Sie bestimmen, ob der Kunde eine E-Mail bekommt, wenn seine Anfrage angelegt wurde. |
| zusätzliche Attribute | ||
| Diese sind an die Kategorie gebunden und werden erst nach der Auswahl von einer Kategorie angezeigt. | ||
| Dateianhänge | ||
| Hier können Sie der Anfrage Dateien hinzufügen. | ||
| CI | ||
| CI zuweisen | Nach dem Speichern können Sie der Anfrage auch CIs zuweisen. Mehr unter Anfrage bearbeiten | |
Klicken Sie jetzt in der <font color="darkorange"><b>Ich möchte</b></font>-Panel auf <font color="darkorange"><b>Speichern und zurück in den Pool stellen</b></font> stellen, um Ihre Anfrage für die Bearbeitung durch Ihren Kundenbetreuer freizugeben.
<note tip>Anmerkung: Erst wenn Ihre Anfrage zur Bearbeitung im Incident Pool bereit steht, kann Ihr Kundenbetreuer darauf Zugriff nehmen. Selbstverständlich können Sie selbst auch im Nachhinein noch Veränderungen vornehmen, über die Ihr Kundenbetreuer automatisch informiert wird.</note>
Versand von E-Mails an den Kunden nachdem eine Anfrage angelegt wurde
Nach dem Erstellen einer Anfrage wird der Kunde per E-Mail über diesen Vorgang benachrichtigt.
Grundbedingung:
- Der E-Mail-Versand “Sende Kunden-Emails” muss in der Kategorie aktiviert sein
- Die Anfrage ist nicht als “intern” markiert
Fall 1: Bedingungen, die erfüllt sein müssen, damit der “Kunde” die Mail erhält:
- Unter “Kommunikation” ist “Kunde” oder “Kunde und Geschäftspartner” eingestellt
- Der Kunde hat in seinem Profil (bis 5.4) / in den E-Mail-Einstellungen (ab 5.4) die Einstellung “E-Mail Benachrichtigung” aktiviert
- Der Kunde hat eine E-Mail-Adresse eingetragen
Fall 2: Bedingungen, die erfüllt sein müssen, damit der “Geschäftspartner” die Mail erhält:
- Unter “Kommunikation” ist “Geschäftspartner” oder “Kunde und Geschäftspartner” eingestellt
- Es ist ein Geschäftspartner ausgewählt
- Der Geschäftspartner hat in seinem Profil (bis 5.4) / in den E-Mail-Einstellungen (ab 5.4) die Einstellung “E-Mail Benachrichtigung” aktiviert
- Der Geschäftspartner hat eine E-Mail-Adresse eingetragen
Kundendaten in der Anfrage verwalten
→ siehe auch: Das Kundencockpit
Die Ansicht der Kundendaten finden Sie im Reiter Kunden.
Der für den Incident hinterlegte Kundendatensatz:
- hier ist in Kurzform der Kunde zu sehen
- hier kann eine abweichende Lieferadresse hinterlegt werden
- hier kann ein Geschäftspartner hinzugefügt werden
- hierüber kann die Kommunikation gesteuert werden (wann wer per E-Mail benachrichtigt werden soll)
- über den Kunden
- über beide
- über den Geschäftspartner
- über niemanden
Kundendaten bearbeiten
1) Für die Bearbeitung der Kundenstammdaten klicken Sie bitte auf das Symbol <font color="darkorange"><b>Kundendaten bearbeiten</b></font>.
2) Die Ansicht wechselt in den Bearbeitungsmodus mit den Daten des Kunden.
| Feld | Beschreibung |
|---|---|
| Stammdaten | |
| Anrede | Dropdown-Liste; Auswahl zwischen: - [keiner] - Herr - Frau - Dr. - Prof. |
| Nachname | Nachname des neuen Kunden (Pflichtfeld) |
| Geschäftspartner-Nummer | Hier tragen Sie die Ansprechpartner-Nummer des Kunden ein der der als Geschäftspartner in der Anfrage angezeigt werden soll. |
| Straße/ Hausnummer | Straße/ Hausnummer des neuen Kunden. |
| Vorname(n) | Vorname(n) des neuen Kunden. |
| Ansprechpartner-Nummer | Hier können Sie dem Kunden eine Ansprechpartner-Nummer zuweisen. Diese wird benötigt, wenn Sie einem anderen Kunden diesen als Geschäftspartner zuweisen wollen. |
| Land | |
| Postleitzahl/ Ort | |
| Kontaktdaten | |
| Die E-Mail Adresse wird ua. zur Kommunikation mit dem Kunden benötigt. An diese Adresse werden z.B. Statusberichte bezüglich seiner erstellten Anfragen geschickt. (Pflichtfeld) |
|
| Telefon Geschäftlich | |
| Telefon Geschäftlich 2 | |
| Fax Geschäftlich | |
| Mobiltelefonnummer | |
| Telefon Privat | |
| Fax Privat | |
| Einstellungen | |
| Sprache | Die Angabe der Sprache ist wichtig, damit der Kunde die Bearbeitung durch den Supporter der Anfrage auch verstehen kann. (Pflichtfeld) |
| E-Mail Benachrichtigung | Hier kann eingestellt werden, ob der Kunde E-Mails bekommt, die z.B. an das Supportteam geschickt wurden, dem er zugewiesen wurde. |
| Änderungsdatum | Wird automatisch vom System gesetzt sobald eine Änderung der Daten gespeichert wird. |
| externer Loginname | |
| Umfragemails empfangen | Nach Abschluss einer Anfrage bei der der neue Kunde als Ansprechpartner hinterlegt ist wird diesem eine Umfrage mit Inhalt den Sie selbst unter Einstellungen -> Kundenumfragen einrichten können. |
| Erfassungsdatum | Wird automatisch vom System gesetzt sobald der Datensatz des neuen Kunden das erste Mal gespeichert wird. |
| Zusätzliche Attribute | |
| Die zusätzlichen Attribute können Sie unter Einstellungen -> Zusätzliche Attribute individuell einstellen. | |
Sie haben die Möglickeit die Stammdaten Ihres Kunden sowie des verantwortlichen Ansprechpartner zu überprüfen und Änderungen vorzunehmen. Die vorgenommenen Änderungen werden mit der Taste Übernehmen abgespeichert und als aktuell gültiger Datensatz in der Kundendatenbank hinterlegt.
<note important> Die Änderungen werden von 1stAnswer im Kundenstammblatt des für die aktuell geöffnete Anfrage genannten Kunden abgespeichert. Wird eine neue Anfrage auf den Namen desselben Kunden angelegt, so werden in Zukunft die hier abgespeicherten Veränderungen automatisch übernommen.
Eventuell ist eine Neubestimmung des verantwortlichen Ansprechpartners erforderlich (siehe Ansprechpartnernummer).
Der für den Kunden verantwortliche Ansprechpartner ist in einem solchen Fall nicht mit dem Bearbeiter der Anfrage identisch. Es kann sich dabei z.B. um einen Distributor, einen Solutionprovider oder Außendienstmitarbeiter handeln.</note>
Kunde ändern
1) Um einen neuen Kunden in einer bestehenden Anfrage zu hinterlegen, klicken Sie bitte auf das Symbol <font color="darkorange"><b>Kunde ändern</b></font>.
2) Es erscheint folgendes Eingabefeld, in dem Sie nach einem bereits in der Datenbank angelegten Kunden (Bestandkunden) suchen oder einen neuen Kunden (Neukunden) anlegen können.
Bestandskunde einfügen
Ist der gesuchte Bestandskunde in der dann erscheinenden Liste vorhanden klicken Sie links in der Zeile auf das Symbol zum Hinterlegen des Bestandskunden als Kunde in der Anfrage .
<note tip> Sie können die Suche eingrenzen, indem Sie in der Eingabemaske Kunde ändern einen oder meherere Suchbegriffe in die Felder eintragen.</note>
Ihre Auswahl wird automatisch in die neue Ansicht der Kundendaten übernommen, aber noch nicht abgespeichert.
Vergessen Sie nicht Ihre Änderung vorm Schließen der Anfrage zu speichern, um die Angaben dauerhaft zu speichern.
Neukunde anlegen
Nachdem Sie im Eingabefeld <font color="darkorange"><b>Kunde ändern</b></font> den Button <font color="darkorange"><b>Neuer Kunde</b></font> gewählt haben, öffnet sich eine neue Bearbeitungsmaske mit leeren Eingabefeldern.
Erklärungen zu den einzelnen Feldern finden Sie weiter oben unter Kundendaten bearbeiten.
Klicken Sie bitte auf Übernehmen, um die Daten zu speichern.
Als Kunde in der Anfrage wird er erst nach dem Speichern über das <font color="darkorange"><b>Ich möchte</b></font>-Panel hinterlegt.
Kunden-Lieferadresse
1) Mit der Funktion Kunde zuweisen unter Kunden-Lieferadresse können Sie eine abweichende Lieferadresse der Anfrage zuweisen.
2) Es öffnet sich folgendes Eingabefeld.
Hier können Sie, wie unter Kunde ändern einen Bestandskunden hinzufügen oder einen neuen Kunden.
3) Möchten Sie an der Lieferadresse weitere Änderungen vornehmen, so stehen Ihnen folgende Optionen offen:
 : Siehe Kundenstammdaten bearbeiten
: Siehe Kundenstammdaten bearbeiten : Siehe Kunde ändern
: Siehe Kunde ändern : Siehe Lieferadresse löschen
: Siehe Lieferadresse löschen
Lieferadresse löschen
1) Eine Lieferadresse löschen Sie, indem Sie bitte unter Kunden-Lieferadrasse auf das Symbol  klicken.
klicken.
2) Es öffnet sich ein kleines Bestäigungsfenster.
Bestätigen Sie Ihre Eingabe mit OK und die bisherige Kunden-Lieferadresse wird gelöscht.
3) Sie erhalten folgende Bestätigungsansicht.
Das Feld Kunden-Lieferadresse zeigt keine Adresse mehr an.
Änderung Adresse - Serviceauftrag
Ab Version 5.3
Besitzt die Anfrage einen oder mehrere Serviceaufträge (Technikereinsätze)erscheint bei Adressänderung bzw. Lieferadressänderung ein Pop-Up:

Über dieses können Sie bestimmen, ob die Adressänderung auch im Serviceauftrag übernommen werden soll.
Geschäftspartner festlegen
Ein Geschäftspartner wird zugewiesen, indem bei einem Kunden in das Feld “Geschäftspartnernummer” die “Ansprechpartnernummer” des Geschäftspartners eingetragen wird.
Ist das Feld “Geschäftspartnernummer” bei Erstellung einer Anfrage gefüllt, so wird der Benutzer mit der zugehörigen “Ansprechpartnernummer” automatisch bei der Anlage der Anfrage als Geschäftspartner herangezogen wird.



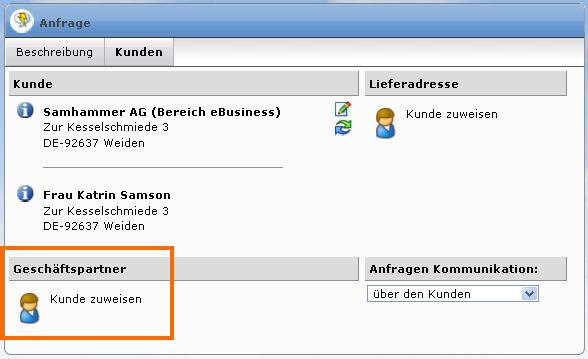
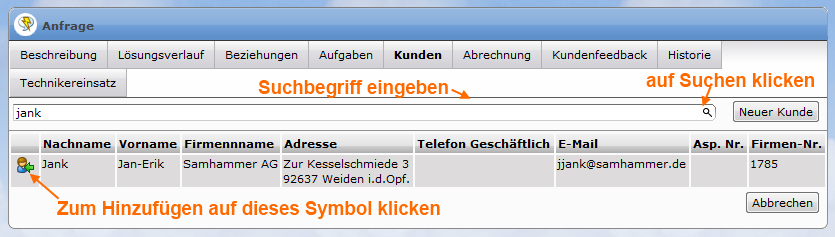



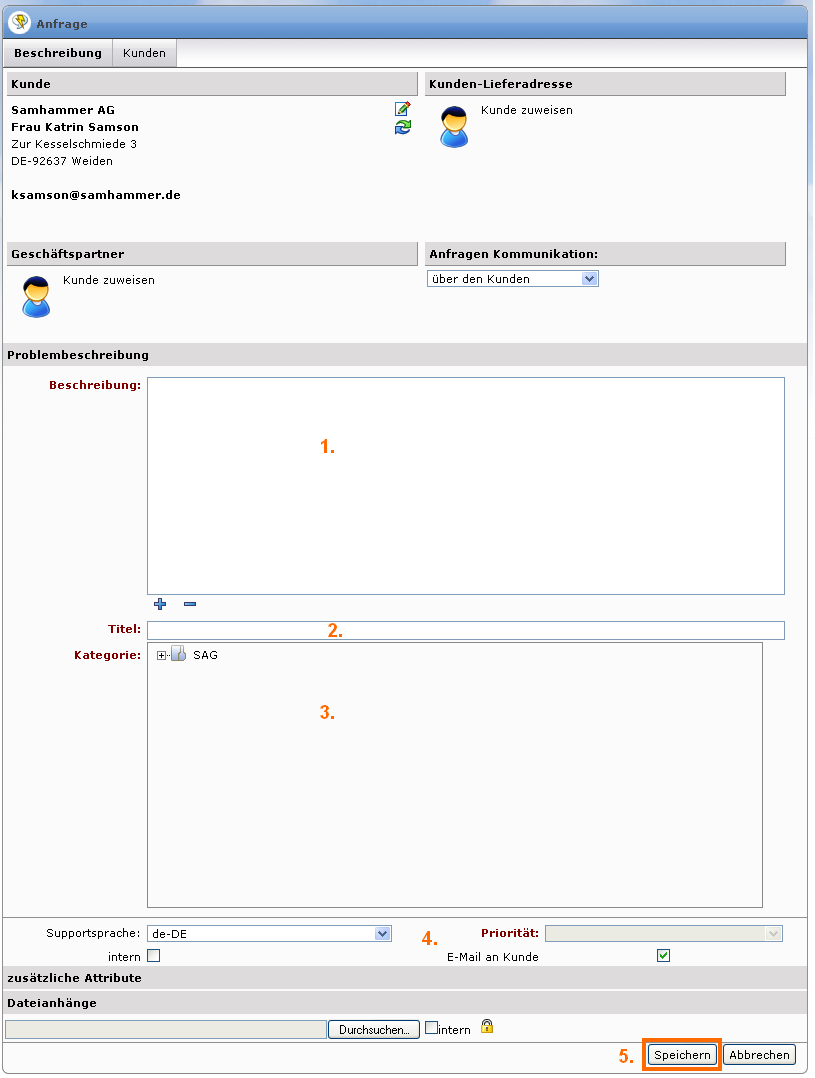
![Anfragemaske ausfüllen [5.3] Anfragemaske ausfüllen [5.3]](/lib/exe/fetch.php?media=im:create:imneueanfrageausfuellen_5-3.png)