Table of Contents
Der Anfragen Pool
Übersicht und Aktionen
1) Klicken Sie bitte in der Menüleiste Anfragen auf das Untermenü Anfragen Pool:
2) Es öffnet sich der Anfragen Pool, der in drei Bereichen unterteilt ist

Der Anfragen Pool zeigt alle Anfragen der ausgewählten Supportkategorie und auf dem entsprechenden Support-Level, den der aktuelle Benutzer durch die Zuordnung zu seinen Supportteams einsehen darf.
Auf der linken Seite befindet sich der Kategorienbaum mit allen für die Benutzerrolle freigegeben Supportkategorien.
Es werden alle zugeordneten Kategorien angezeigt. In Klammern wird die Anzahl dieser Kategorie zugeordneten Anfragen angezeigt (Anzahl Anfragen in dieser Kategorie/Anzahl Anfragen in dieser und allen Unterkategorien).
In der Mitte befindet sich der Anfragen Pool mit die Liste der Anfragen, sowie die Suchfunktion.
Auf der rechten Seite ist der Ich möchte-Bereich mit allen Aktionen zu einen oder mehreren Anfragen.
Die Anfragen-Liste wird alle 60 Sekunden vom System automatisch aktualisiert. Der Intervall ist Systemseitig einstellbar. Bitte wenden Sie sich dazu an Ihren Administrator.
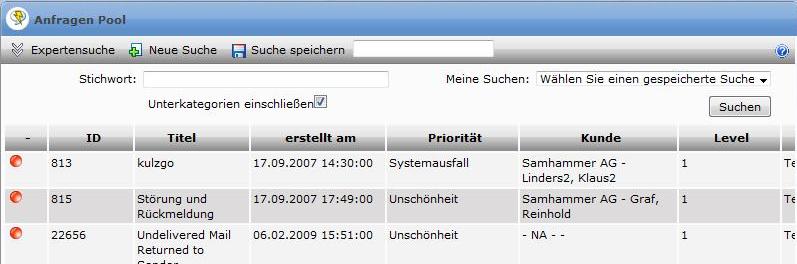
Eine Anfrage wird aus der Liste durch einfachen Mausklick auf seine Zeile ausgewählt. Die Hintergrundfarbe der Zeile ändert sich von grau nach blau:

Sie können mehrere Anfragen markieren, indem Sie die [STRG]-Taste gedrückt halten und auf eine weitere Zeile klicken.
Aktionen
Für die ausgewählten Anfragen können Sie über das <font color="darkorange"><b>Ich möchte</b></font>-Panel verschiedene Aktionen verwenden. Erklärungen finden Sie unter Anfrage bearbeiten.
Anfragen suchen
Es gibt drei Arten zu suchen, die <font color="darkorange"><b>Schnellsuche per ID-Nummer</b></font>, <font color="darkorange"><b>Stichwort Suche</b></font> und die <font color="darkorange"><b>Expertensuche</b></font>.
Schnellsuche per ID-Nummer
Geben Sie die ID-Nummer in das Eingabefeld bei <font color="darkorange"><b>Anfrage:</b></font>, links über dem Kategorienbaum ein. Klicken Sie bitte anschließend auf die Lupe am Ende der Zeile oder ENTER und die Anfrage mit der angegebenen ID-Nummer wird Ihnen automatisch schreibgeschützt angezeigt.
Außerdem können Sie über die selbe Funktionsweise einen Incident über den <font color="darkorange"><b>Direktzugriff</b></font> suchen. Er befindet sich mittig in der Zeile direkt unter den Hauptmenüpunkten, wo Sie auch Ihr aktuelle <font color="darkorange"><b>Rolle</b></font> und <font color="darkorange"><b>Cockpit</b></font> sehen können

<note tip>Anmerkung: Der Benutzer benötigt das Recht Case.Quicksearch um diese Quick-Search Funktion nutzen zu können. Wenn die angegebene Anfragen-Nummer nicht existiert, wird ein Hinweis ausgegeben.
Anmerkung: Alle über die Schnellsuche Funktion (Quick Search) geöffneten Anfragen werden schreibgeschützt geöffnet, wenn der Benutzer das Recht “Case.Open.Readonly” hat.
In diesem Fall muss die Anfrage zum Bearbeiten zuerst dem aktuellen Benutzer zugewiesen werden (siehe: Anfragen-Detailansicht im Lesemodus öffnen).
Wenn der Benutzer das Recht “Case.Open.Readonly” nicht hat, wird die Anfrage direkt dem Benutzer zugewiesen und schreibend geöffnet.</note>
einfache Suche und Expertensuche
Erklärungen zur <font color="darkorange"><b>Stichwortsuche</b></font> und <font color="darkorange"><b>Expertensuche</b></font> finden Sie hier.
Anfragen Pool anpassen
Spalten anpassen und sortieren
Sie können den Anfragen Pool an Ihre persönlichen Bedürfnisse anpassen. Alle Einstellungen (Spaltenauswahl, Spaltenreihenfolge, Spaltenbreite, Breite des Kategorienbaums) werden automatisch vom System gespeichert.
Übersicht: Eskalationsstatus
Der Eskalationsstatus einer Anfrage wird Ihnen mittels eines Farbcodes angezeigt:
 | Es liegt keine Eskalation vor |
 | Anfrage wurde als überfällig markiert |
 | Eskalationsstufe 1 wurde erreicht |
 | Eskalationsstufe 2 wurde erreicht |
Anpassungsoptionen
Spalten ein- und ausblenden
Das Ein- und Ausblenden der Spalten erfolgt durch einen Klick mit der rechten Maustaste auf einen beliebigen Spaltentitel (grauer Hintergrund) in der Tabelle. Es erscheint das folgende Kontextmenü, über das Sie die aktuelle Spalte ausblenden oder weitere Spalten hinzufügen können:

Unter Spalten hinzufügen erhalten Sie eine Liste weiterer Spaltentitel, die Sie in Ihren Anfrage Pool hinzufügen können. Markieren Sie bitte die gewünschten Titel und bestätigen diese mit Spalte(n) hinzufügen.

Die neuen Spalten werden Ihnen rechts in der Tabelle des Anfragen Pool angefügt.
| Spalte | Was wird angezeigt? |
|---|---|
| - | Der Eskalationsstatus, nähere Informationen zur Farbe befinden sich etwas höher auf dieser Seite |
| Anzahl verknüpfte Probleme | Die Anzahl aller mit dieser Anfrage verknüpften Probleme. |
| Erste qual. Rückmeldung | Datum und Uhrzeit, wann die erste qualifizierte Rückmeldung gesendet wurde. |
| Firmenname | Der Firmenname des Kunden, der in dieser Anfrage hinterlegt ist. |
| Firmen-Nr | Die Firmennummer des Kunden, der in dieser Anfrage hinterlegt ist. |
| Freigabe | Ist ein Freigabedatum gesetzt worden, dann wird das hier mit Uhrzeit angezeigt. |
| Intern | Mit Hilfe dieser Spalte sehen Sie welche Anfragen als intern gekennzeichnet wurden. Ist die Anfrage intern erscheint hier ein Schloß (identisch wie bei Kommentaren und Dateianhängen). |
| Kategorie | In welchem Ordner des links angezeigten Kategorienbaums sich die Anfrage befindet. |
| Kunde | Der Kunde der für diese Anfrage hinterlegt wurde. |
| letzter Bearbeiter | Der Name des Benutzers, der zuletzt etwas in dieser Anfrage gemacht und gespeichert hat. |
| letzter Status | Hier können Sie sofort sehen was als letztes in der Anfrage passiert ist. Der letzte Status wird manuell durch einen Benutzer festgelegt. Wie das geht können Sie hier nachlesen. |
| letzter Zugriff | Datum und Uhrzeit, wann das letzte Mal an dieser Anfrage gearbeitet wurde. |
| Level | Das Supportlevel, in dem sich die Anfrage befindet. |
| Lieferadresse | Sofern eine separate Lieferadresse angegeben wurde wird die hier angezeigt. |
| Nächste Eskalation | Hier wird der Countdown angezeigt, wie viel Zeit verbleibt bis zur nächsten Eskalation. Anzeige ist TT:MM:SS (Tage:Minuten:Sekunde). Diese Information wird auch in der Informationsleiste in der Anfrage angezeigt. |
| Priorität | Die Priotität, die für diese Anfrage ausgewählt wurde. |
| Problemstatus geändert | Folgendes Symbol erscheint:  , sobald sich der Status von verknüpften Anfragen oder Problemen geändert hat. , sobald sich der Status von verknüpften Anfragen oder Problemen geändert hat. |
| Sprache | Die Sprache, in der mit dem Kunden kommuniziert werden soll. |
| Stadt | |
| Status | Der Status, in dem sich die Anfrage befindet. |
| Supportteam | Das Supportteam, das der Anfrage zugewiesen wurde. |
| System | |
| Verantwortlicher | Der Benutzer, der als Verantwortlicher in der Anfrage eingetragen wurde. |
| Zusammenfassung | Die Anfrage in Kurzfassung. Angezeigt wird der Titel, das Datum und die Uhrzeit der Erstelleung, der Status, die ID Nummer und welche ausgewählte Priorität diese Anfrage besitzt. |
<note tip>Weitere mögliche Spalten zu ergänzen ist durch die Erstellung von Zusätzlichen Attributen möglich. Dabei ist zu beachten, das Sie bei der Anlage oder späteren Bearbeitung eines die Checkbox “Sichtbar im Pool” aktiviert haben. </note>
Spaltenanordnung ändern
Sie können die Anordnung der Informationsspalten verändern, indem Sie eine gewünschte Spalte auswählen und diese mit dem Drag&Drop Verfahren an der gewünschen Stelle einfügen.
Wählen Sie bitte hierzu eine Spalte aus und halten die linke Maustaste gedrückt. Bewegen Sie jetzt die Maus, erscheinen zwei rote Pfeile, die Ihnen zeigen, an welcher Stelle die Spalte eingefügt wird. Lassen Sie die linke Maustaste über der gewünschten Position frei, wird die Spalte an diese Stelle verschoben.
Spalten sortieren
Indem Sie auf den Namen der Spalte klicken, nach der Sie den Anfragen Pool sortieren wollen, können Sie diesen temporär nach dieser Spalte auf- oder abwärts sortieren.
Spaltenbreite ändern
Die Breite einer Spalte verstellen Sie, indem Sie mit dem Mauszeiger auf die weiße Trennlinie zwischen den Überschriften der Tabelle führen.
Ziehen Sie dazu bei gedrückter Maustaste (↔) die Spalte auf die gewünschte Breite.
Anfragen in Bearbeitung
Sie sind Kundenbetreuer und wollen sehen, welche Kundenanfragen Sie aktuell zur Bearbeitung geöffnet haben?
Klicken Sie bitte in der Menüleiste Anfragen auf das Untermenü <font color="darkorange"><b>In Bearbeitung</b></font>, um alle Incidents zu sehen, die aktuell von Ihnen bearbeitet werden.

Alternativ klicken Sie im Kategorienbaum auf den Knoten <font color="darkorange"><b>In Bearbeitung</b></font> ganz unten.






