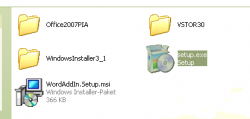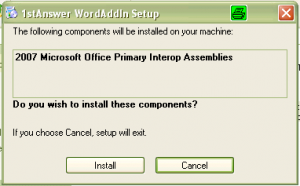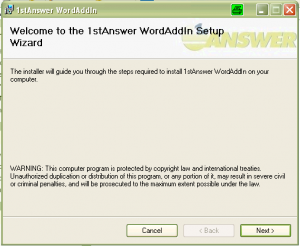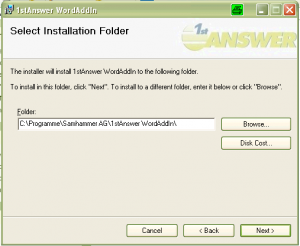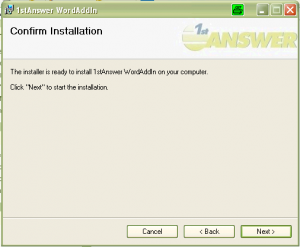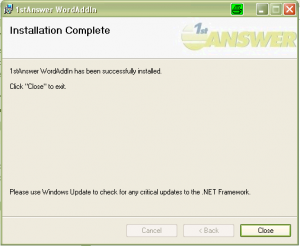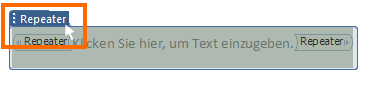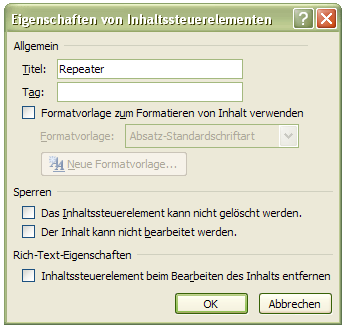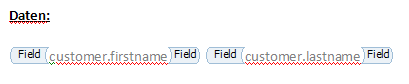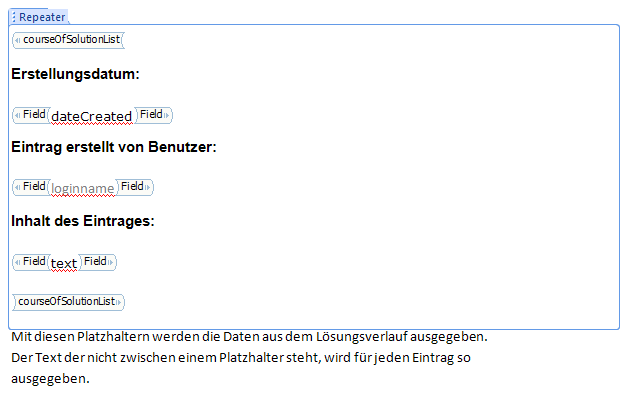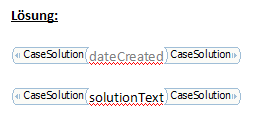Table of Contents
Word Vorlagen
Vorraussetzungen
- Microsoft Office Word 2007 oder 2010
- 1stAnswer.WordAddin
Vorbereitungen
1stAnswer.WordAddin installiern
Microsoft Office Word
- beim nächsten Start von Word die Installation bestätigen
- Word öffnen
Vorlage erstellen
In Ihrem Microsoft Office Word 2007 befindet sich nun ein neuer Reiter 1stAnswer mit nachfolgend aufgelisteten Platzhaltern.
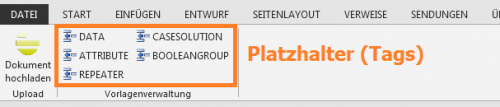
Platzhalter
<font color="darkorange"><b>DATA</b></font>→ Dieser Tag wird verwendet, um Daten aus der Anfrage zu verwenden. (siehe Email-Vorlage: Anfragen)
<font color="darkorange"><b>ATTRIBUTE</b></font>→ Mit Hilfe dieses Tags können Sie Zusätzliche Attribute in das Schreiben einbauen. (siehe Email-Vorlage: Hinweis zur Custom Attribute Syntax)
<font color="darkorange"><b>REPEATER</b></font>→ Über diesen Tag können Sie den Lösungsverlauf in das Schreiben einbauen. (siehe Email-Vorlage: Hinweis zur Repeater Syntax und Email-Vorlage: Felder zum Lösungsverlauf)
<font color="darkorange"><b>CASESOLUTION</b></font>→ In den Tag einen Feldnamen eintragen (siehe Email-Vorlage: Felder für die Lösung)
Eigentliche Vorlage erstellen
- Dokument nach Ihren Wünschen erstellen
- Cursor an die Stelle bewegen, wo ein Platzhalter eingefügt werden soll.
- In der Multifunktionsleiste “1stAnswer” den gewünschten Platzhalter auswählen.
- In den Tag klicken und den Feldnamen eintragen (z.B. boSupportCaseId) (siehe Weiter oben bei Platzhalter)
(Weiter unten finden Sie eine Ergänzung für den REPEATER)

<note tip>Anmerkungen:
- Es können beliebig viele Platzhalter in einem Dokument eingefügt werden.
- Der XML Tag “field {1stAnswer}” darf nicht geschachtelt werden
- Es darf nur der Feldname in einem Platzhalter stehen, kein weiterer Text
- Es ist auf Groß- und Kleinschreibung zu achten ![]() Und auf eventuelle Autokorrektur durch Word
Und auf eventuelle Autokorrektur durch Word
- Für den Platzhalter “attribute” gilt das gleiche Verhalten wie beim Platzhalter “field”</note>
Vorgehen für Repeater (Ergänzung zu Punkt 6 und 7):
- Bei Tag den entsprechenden Feldnamen eintragen. Momentan stehen zur Verfügung:
- Der Lösungsverlauf: courseOfSolutionList
- Innerhalb des Repeaters können Sie mit Hilfe des Platzhalters DATA auswählen, was von den einzelnen Einträgen angezeigt werden soll.
- Es muss mindestens ein Field innerhalb des Repeaters angegeben werden
- Innerhalb des Repeater Tags dürfen Feld-Platzhalter, Text, Bilder und andere Funktionen aus Word untergebracht werden.
Vorlage hochladen
- Vorlage suchen und auf Speichern klicken.
-
Administration/ Einstellungen
Im Menüpunkt <font color="darkorange"><b>Einstellungen -> Dokumentvorlagen</b></font> haben Sie eine Übersicht aller bisher hochgeladener und zur Verfügung stehender Dokumentvorlagen.

Die Symbolerklärung finden Sie weiter oben auf dieser Seite (unter Vorlage hochladen).
Beispiele
Beispiele für die Platzhalter
Beispieldatei
Beispieldatei: Accountinformation
- Laden Sie sich diese Datei aus dem DokuWiki runter.
- Öffnen Sie sie, gehen auf Speichern unter und speichern sie im Format: Word XML-Dokument (*.xml)
- Dann starten Sie mit den Schritten bei Vorlage hochladen.
Integration in Ihren Incident-Prozess
Wie Sie die 1stAnswer Word-Templates direkt in Ihrem Prozess nutzen erfahren Sie hier.