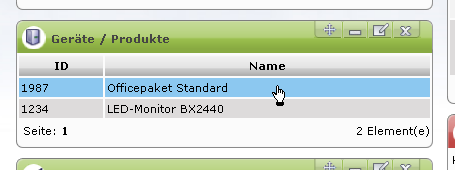Table of Contents
Kunden/ Ansprechpartner
Unter dem Menüpunkt <font color="orange"><b>Stammdaten -> Kunden</b></font> verwalten Sie Ihre Kunden und Ihre Ansprechpartner.

- 1stAnswer unterscheidet zwischen Benutzern und Kunden/Ansprechpartnern, die in vielerlei Hinsicht gleich behandelt werden und sich technisch gesehen einen Datenstamm teilen.
- Jeder Kunde kann auch Benutzer im System sein, sich am System anmelden oder eigene Anfrage erfassen.
- Eine Anfrage kann einem Benutzer oder einem Kunden zugeordnet werden.
- Ein Kunde kann sich am System anmelden, sobald ihm ein Benutzername und ein Passwort zugewiesen wurde.
<note tip>Ab der Version 5.1 ist es möglich auf Basis des neuen Firmenkonzepts, Rollen für “Kunden” zu definieren mit denen diese flexibel Zugriff auf ihre Stammdaten (CMDB, Ansprechpartner, Firmen) und Anfragen erhalten.
Abstufungen:
- Zugriff auf Stammdaten & Anfragen der eigenen Firme
- Zugriff auf Stammdaten & Anfragen der eigenen Firma und aller untergeordneten Firmen (Kinder-Firmen)
Benötigte Rechte:
| Modul | Firmenebene | Firmenhierarchie |
|---|---|---|
| Meine Anfragen | Case.Display.MyCompanyCaseHistory | Case.Display.MyCompanyHierarchyCaseHistory |
| Kunden/ Firmen Stammdaten | Customer.Display.MyCompany | Customer.Display.MyCompanyHierarchy |
| CMDB | CI.Display.MyCompany | CI.Display.MyCompanyHierarchy |
</note>
Kundensuchen
Es gibt zwei Arten zu suchen, die <font color="orange"><b>einfache Suche</b></font> und die <font color="orange"><b>Expertensuche</b></font>.
Erklärungen zu beiden Suchen finden Sie hier.
Nach der Suche erscheint folgendes Ergebnis:

Folgendes können Sie hier machen:
- das Kundencockpit öffnen
- einen weiteren Kunden/ Ansprechpartner anlegen mit der gleichen Adresse.
- einen Kunden zum Zusammenführen auswählen.
Excel Export
Im Kundenpool ist ebenfalls möglich einen Excel Export durchzuführen. Nähere Informationen finden Sie hier.
Kunden/ Ansprechpartnerdaten bearbeiten
Bearbeiten über einen Incident
Befinden Sie sich in einem Incident bei dessen Kunden Sie die Daten ändern wollen? Dann gehen Sie wie folgt vor:
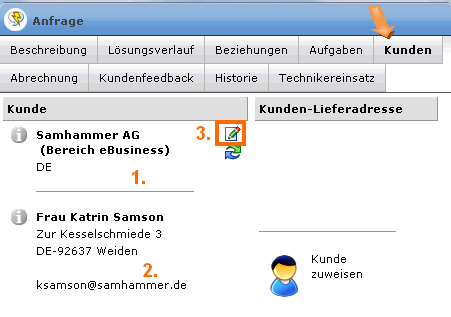
Klicken Sie im geöffneten Incident auf den Reiter <font color="orange"><b>Kunden</b></font> (siehe Pfeil).
Sie sehen hier:
- die Firmenstammdaten von der die Person der Ansprechpartner ist.
- die Stammdaten des Ansprechpartners.
Nachdem Sie auf den Bearbeitungsbutton geklickt haben öffnet sich folgendes Fenster:
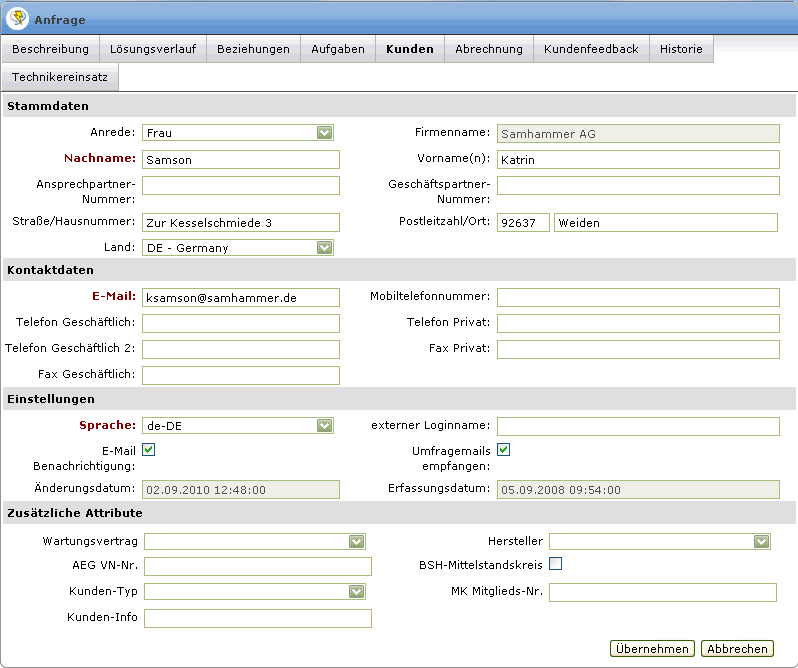
Änderungen werden nach dem Speichern in den Kundenstamm übernommen.
Folgende Felder stehen zur Verfügung:
| Feld | Werte | Beschreibung |
|---|---|---|
| Stammdaten | ||
| Anrede | Auswahl: Herr Frau Dr. Prof. | Hier können Sie die Anrede des Ansprechpartners angeben, den Sie hinzufügen wollen. |
| Nachname | Freitext | Hier muss der Nachnamen des Ansprechpartners eingetragen werden. |
| Ansprechpartner-Nummer | Freitext | Hier können Sie eine Nummer dem Ansprechpartner vergeben. |
| Straße/Hausnummer | Freitext | Hier tragen Sie die Straße und die Hausnummer des Ansprechpartners ein, den Sie hinzufügen wollen. |
| Land | Auswahl | Hier wählen Sie das Land aus, in dem sich der Ansprechpartner befindet. |
| Firmenname | Freitext | Hier kommt der Firmenname des Ansprechpartners rein, für die er arbeitet. |
| Vorname(n) | Freitext | Hier kommt der oder die Vorname/-n des Ansprechpartners rein. |
| Geschäftspartner-Nummer | Freitext | Hier können Sie die Nummer eingeben, die Sie einem Geschäftspartner vergeben haben, zudem dieser Ansprechpartner gehört. |
| Postleitzahl/Ort | Freitext | Hier tragen Sie die Postleitzahl und den zugehörigen Ort ein, von wo der Ansprechpartner ist. |
| Kontaktdaten | ||
| Freitext | Hier muss die E-Mail Adresse des Ansprechpartners eingetragen werden. | |
| Telefon Geschäftlich | Freitext | Hier tragen Sie die Telefonnummer ein unter der Sie den Ansprechpartner geschäftlich erreichen können. |
| Telefon Geschäftlich 2 | Freitext | Hier können Sie eine zweite Telefonnummer eintragen unter der Sie den Ansprechpartner geschäftlich erreichen können. |
| Fax Geschäftlich | Freitext | Hier tragen Sie die Faxnummer ein unter der Sie Ihren Ansprechpartner geschäftlich erreichen können. |
| Mobiltelefonnummer | Freitext | Hier können Sie eine Mobiltelefonnummer Ihres Ansprechpartners eintragen. |
| Telefon Privat | Freitext | Hier können Sie eine private Telefonnummer Ihres Ansprechpartners eintragen. |
| Fax Privat | Freitext | Hier können Sie eine private Faxnummer Ihres Ansprechpartners eintragen. |
| Einstellungen | ||
| Sprache | Auswahl der zutreffenden Sprache | Hier muss die Sprache ausgewählt werden, in der Sie mit Ihrem Ansprechpartner kommunizieren. |
| E-Mail Benachrichtigung | Checkbox | Hier können Sie auswählen, ob der Ansprechpartner E-Mail Benachrichtigungen erhalten soll oder nicht. ( Welche E-Mail Benachrichtigungen?) Welche E-Mail Benachrichtigungen?) |
| Änderungsdatum | System | Hier brauchen Sie nichts auszufüllen. Das System trägt hier automatisch das Datum und die Uhrzeit ein, wann die letzte Änderung an den Daten von diesem Ansprechpartner vorgenommen worden. |
| externer Loginname | Freitext |  |
| Umfragemails empfangen | Checkbox | Wird dieses aktiviert erhält der Ansprechpartner auch die angelegten Umfragemails. Soll er sie nicht bekommen deaktivieren Sie einfach diese Checkbox. |
| Erfassungsdatum | System | Hier brauchen Sie nichts auszufüllen. Das System trägt hier automatisch das Datum und die Uhrzeit ein, wann der Ansprechpartner angelegt (erfasst) wurde. |
| Zusätzliche Attribute | ||
Unter <font color="orange"><b>Zusätzliche Attributen</b></font> können Sie individuell Attribute definieren, um die Informationen zu speichern, die Sie bei den Firmendaten noch benötigen. Auch hier können Sie Pflichtfelder definieren. |
||
Bearbeiten über das Kundencockpit
Weg zum Kunden Pool
Zuerst müssen Sie Ihren Kunden suchen. Gehen Sie dazu zur Kundensuche.
Das Kundencockpit des Ansprechpartners wird über einen Link in der Ergebnisliste der Kundensuche geöffnet. Klicken Sie dazu auf den Namen (1), den Vornamen (2) oder auf das Symbol mit der Lupe (3) in der Tabelle.

Für weitere Informationen zu Aufbau und Erläuterung des Kundencockpits, klicken Sie hier.
Folgende Bearbeitungsmöglichkeiten sind über das Kundencockpit möglich:
- Neue Anfrage erstellen
- Asp.-Daten bearbeiten
- Firma für diesen Asp. festlegen
- Asp.-CI Zuordnung verwalten
- Neuen Asp. mit gleicher Adresse anlegen
Bearbeiten über den Firmen Pool/ Firmencockpit
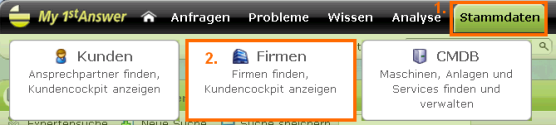
Anschließend suchen Sie die Firma von der der gesuchte Ansprechpartner ist über die Firmensuche.
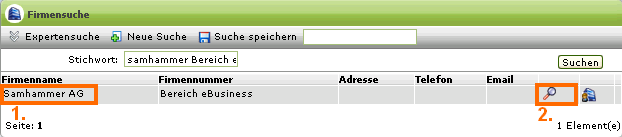
Ist die gesuchte Firma dabei klicken Sie auf den Firmennamen (1.) oder rechts auf  (2.) und folgendes Fenster öffnet sich:
(2.) und folgendes Fenster öffnet sich:
 <note important>Klicken Sie nun unter Ansprechpartner auf den Namen des Ansprechpartners dessen Daten Sie bearbeiten wollen. Der Name wird in der Übersicht den Stammdaten hinzugefügt. </note>
Für weitere Informationen zu Aufbau und Erläuterung des Kundencockpits, klicken Sie hier.
<note important>Klicken Sie nun unter Ansprechpartner auf den Namen des Ansprechpartners dessen Daten Sie bearbeiten wollen. Der Name wird in der Übersicht den Stammdaten hinzugefügt. </note>
Für weitere Informationen zu Aufbau und Erläuterung des Kundencockpits, klicken Sie hier.
Firma für einen Ansprechpartner festlegen
Sehen Sie dazu die Beschreibung zum <font color="orange"><b>Ich möchte</b></font>-Panel im Kundencockpit.
Weg zum Kundencockpit.
Neue Anfrage für einen Ansprechpartner anlegen
Sie erstellen eine neue Anfrage für einen Ansprechpartner auf folgenden Wegen:
<note important><font color="red"><b>Achtung!</b></font> Bei der Anlage eines neuen Ansprechpartners müssen die Daten vorher zuerst gespeichert werden. </note>
<note tip>Ist im Ansprechpartnerstamm die Kundennummer eines Geschäftspartners (Geschäftspartner-Nummer) gepflegt, wird bei der Übernahme dieses Ansprechpartners in einen Incident der zugehörige Geschäftspartner automatisch vorbelegt. </note>
Siehe auch create
Kundencockpit - Anfrage über das CMDB Web-Part anlegen [ab Version 5.4]
Künftig können Sie ab Version 5.4 direkt aus dem geöffneten Kundencockpit heraus eine Anfrage anlegen, die bereits ein über das CMDB Web-Part ausgewähltes CI enthält.
Markieren sie dazu wie auf dem Bild zu sehen ist das entsprechende CI das Sie an die neue Anfrage anhängen wollen:
Klicken Sie anschließend auf <font color="darkorange"><b>Neue Anfrage erstellen</b></font> im <font color="darkorange"><b>Ich möchte</b></font>-Panel, um die Anfrage mit CI anzulegen.
In der Anfragenmaske können Sie wie gewohnt mit der Anlage einer Anfrage fortfahren. Nähere Informationen finden Sie unter Anfrage anlegen