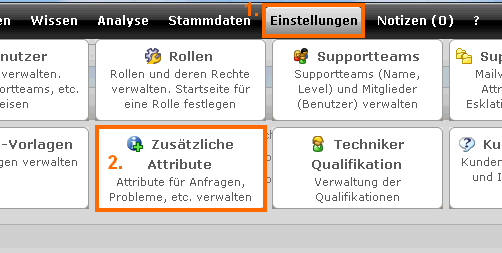Table of Contents
Zusätzliche Attribute & Attributgruppen
Neue Attribute erstellen
Sie Erstellen ein neues Attribut mit folgenden Schritten:
1. Bitte wählen Sie die Kategorie/Gruppe aus, der Sie das neue Attribut hinzufügen möchten.

2. Klicken Sie nun im <font color="orange"><b>Ich-möchte</b></font> Panel auf  .
.
3. Erfassen Sie die Daten (Beschreibung, Typ, etc.) für das neue Attribut.
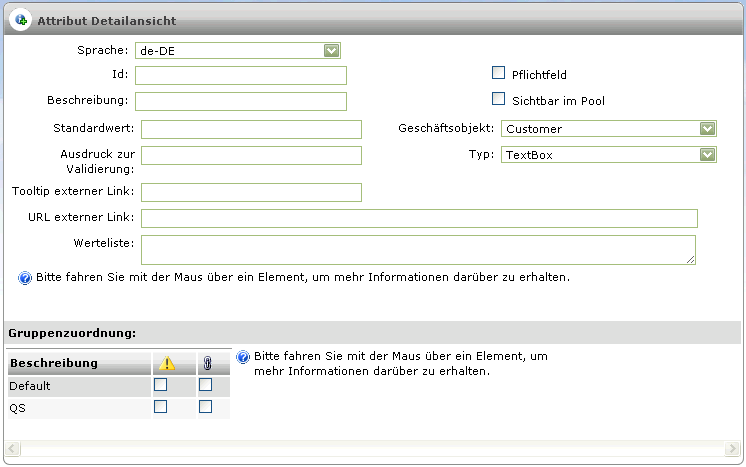
| ID | Ganzzahlige interne Id des zusätzlichen Attributs |
|---|---|
| Beschreibung | Beschreibungstexts des zusätzliche Attribute, der in der ausgewählten Sprache (4) in der Benutzeroberfläche angezeigt wird. |
| Typ | Im diesem Feld wird der Typ des zusätzlichen Attributes angegeben. Hierbei kann es sich um eine TextBox (freie Eingabe möglich), um eine ListBox (also eine feste Argumentenliste) oder um eine CheckBox (Box, die angewählt werden kann) handeln. |
| Standartwert | Hier kann optional ein Standardwert für das Attribut eingetragen werden. Dieser Wert wird beim Anlegen des Attributes verwendet, kann jedoch auch später in der Detailmaske überschrieben werden. (Bei Checkbox wäre der Wert für ausgewählt: true, für nicht ausgewählt: false oder leer) |
| Pflichtfeld | Wenn dieses Auswahlfeld aktiv ist, wird das Feld als Pflichtfeld markiert. ACHTUNG: Diese Einstellung kann durch die Zuordnung des Attributs zu einer Gruppe überschrieben werden. |
| Ausdruck zur Validierung | Hier kann ein regulärerer Ausdruck (regular expression) eingetragen werden, der zum Beispiel definiert, welche Zeichen bei der Eingabe verwendet werden dürfen. |
| Werteliste | In dieser Spalte kann der Administrator eine Werteliste (zum Beispiel für die List Boxen) hinterlegen. Die einzelnen Werte müssen mit einem Strichpunkt getrennt werden. |
| Anzeige Reihenfolge | In dieser Spalte wird festgelegt, in welcher Reihenfolge dieses zusätzliche Attribut angelegt wird. Dieser Wert wird in Release 4 durch die Reihenfolge der Attribute in der gewählten Attributgruppe ersetzt! |
| Name externer Link | Hier kann ein externer Link mit weiterführenden Informationen zu diesem Attribut hinterlegt werden. |
| URL | Hier kann eine URL mit weiterführenden Informationen zu diesem Attribut hinterlegt werden, diese wird bei Klick auf den Link als Popup geöffnet. In die URL können dynamisch Parameter übernommen werden siehe unten: |
Verfügbare URL Parameter
Aktuell eingegebener Attribut Wert
Durch Angabe von [clientControlValue] in der URL kann der aktuelle Wert des Attributs als URL-Parameter mitgegeben werden.
Der Parameter wird durch den vom Benutzer beim Attribut eingegebenen Wert überschrieben (vorheriges - Speichern nicht erforderlich)
Beispiel http://www.1stanswer.de/LoginForm.aspx?loginName=[clientControlValue]
ergibt nach Eingabe von „test“ beim aktuellen Attribut folgende URL: http://www.1stanswer.de/LoginForm.aspx?loginName=test
Attribut-Eingabefeld ID
Durch Angabe von [clientControlID] in der URL kann die ID des Attribut-Eingabefelds als URL-Parameter mitgegeben werden.
Beispiel http://www.1stanswer.de/LoginForm.aspx?fieldID=[clientControlID]
Diese als Parameter übergebene clientControlID kann in der aufgerufenen Seite verwendet werden, um per Javascript auf das Attribut-EingabeFeld zuzugreifen
Werte des Oberelements
Durch Angabe von [DATA:feldName…] kann auf Werte des übergeordneten Elements vom Attribut zugegriffen werden (bei IncidentAttributen auf Werte des Incidents).
Beispiel: http://www.1stanswer.de/LoginForm.aspx?caseID=[DATA:ID] übernimmt die CaseID in die URL eines CaseAttributs.
Für eine genaue Auflistung der verfügbaren Felder siehe: liste_der_verfuegbaren_felder_zum_incident
Attribute bearbeiten
1. Um ein bereits vorhandenes zusätzliches Attribut zu bearbeiten klicken Sie auf das „Bearbeiten“-Symbol in der jeweiligen Zeile().

2. Anschließend öffnet sich die Eingabemaske des Attributs, dort können Sie die Änderungen vornehmen.
Beachten Sie auch die Gruppenzuordnung im unteren Bereich.

3. Bitte klicken Sie nach der Änderung im Ich-möchte Panel auf  oder
oder  .
.
Neue Attributgruppe
Mit folgenden Schritten erstellen Sie eine neue Gruppe:
1. Bitte klicken Sie im Ich-möchte Panel auf  .
.
2. Geben Sie nun die erforderlichen Daten ein.

- Geben Sie einen Namen an.
- Legen Sie die Sprache fest.
- Geben Sie den Typ an, ob es z.B. bei der Anlage von CIs ausgefüllt werden soll oder bei der Anlage von Anfragen (Support Cases).
3. Klicken Sie anschließend im Ich-möchte Panel auf  .
.
4. Danach wir Ihnen die neue Attributgruppe im entsprechenden Typ angezeigt.
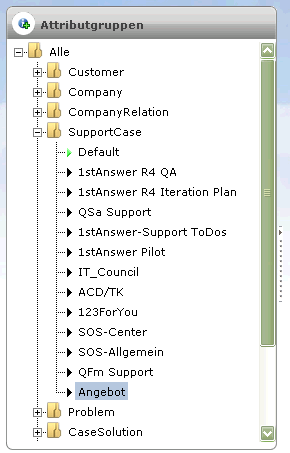
Attributzuordnung verwalten
1. Wählen Sie ein Attribut aus einer Gruppe aus und klicken Sie anschließend im Ich-möchte Panel auf 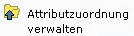 oder
oder 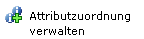 .
.
2. In der folgenden Ansicht können Sie Zuordnungen durch klicken auf  hinzufügen und
hinzufügen und  entfernen.
entfernen.

Attributgruppe einer bestimmten Kategorie zuordnen
Eine Attributgruppe können Sie bei der Anlage oder Bearbeitung einer Supportkategorie zuordnen. So können Sie die Anzeige von Attributen als hilfreiche Unterstützung auf die einzelnen Supportkategorien abstimmen.