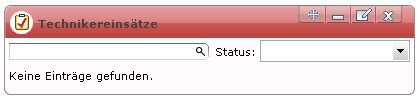Table of Contents
Statisches Kunden- und Firmencockpit [bis einschließlich Version 5.2]
<note tip>Das Firmencockpit und das Kundencockpit sind in manchen Punkten gleich dargestellt. Darstellung und die Unterschiede werden in der nachfolgenden Tabelle näher beschrieben.</note> <note tip>Seit März 2012 gibt es auch ein Schulungsvideo zum Benutzercockpit: Youtube - Benutzer- und Kundencockpit </note>
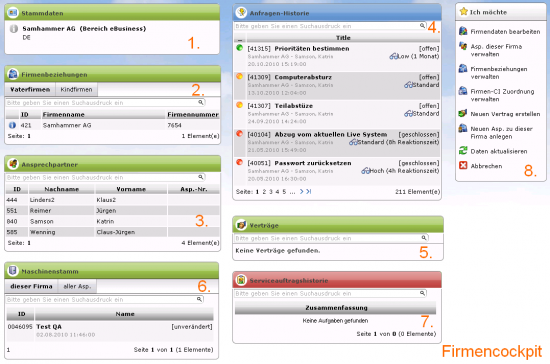
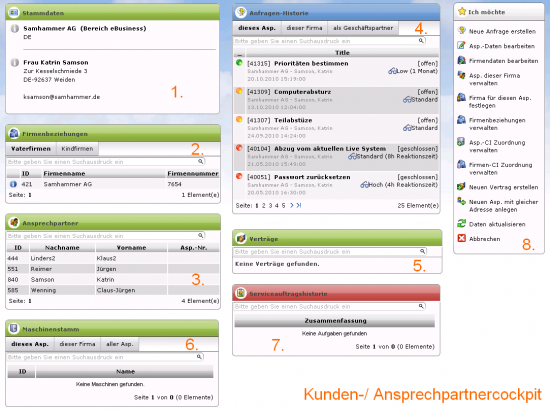
<font color="darkorange"><b>Firmencockpit:</b></font> Hier können Sie die Firmendaten im Überblick sehen. Firmencockpit öffnen.
<font color="darkorange"><b>Kundencockpit:</b></font> Hier können Sie zusätzlich zu den Firmendaten auch Informationen über einen Ansprechpartner im Überblick sehen. Kundencockpit öffnen.
| Firmencockpit | Erläuterung | Kundencockpit |
|---|---|---|
| 1. Stammdaten | ||
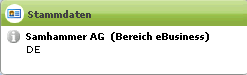 | <font color="darkorange"><b>Firmencockpit:</b></font>Hier können Sie die Stammdaten zur Firma einsehen. <font color="darkorange"><b>Kundencockpit:</b></font>Hier können Sie die Stammdaten zur Firma und zum ausgewählten Ansprechpartner einsehen. Das “i” bei den Stammdaten ist  , wenn zusätzliche Attribute vorhanden sind, ansonsten ist es , wenn zusätzliche Attribute vorhanden sind, ansonsten ist es  . . |  |
| 2. Firmenbeziehungen | ||
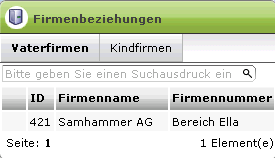 | Hier können Sie die bestehenden Firmenbeziehungen einsehen. Über die Reiter <font color="darkorange"><b>Vaterfirmen</b></font> und <font color="darkorange"><b>Kindfirmen</b></font> können Sie die einzelnen Beziehungen einsehen. Der Reiter von der gerade aktiven Ansicht ist fett hinterlegt. | 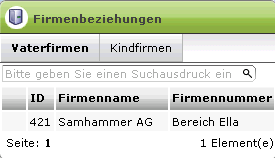 |
| 3. Ansprechpartner | ||
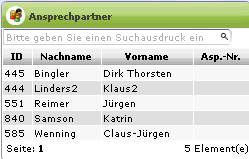 | Hier können Sie die Ansprechpartner der Firma einsehen. | 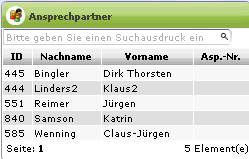 |
| 4. Anfragen-Historie | ||
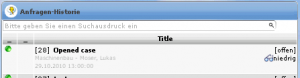 | <font color="darkorange"><b>Firmencockpit:</b></font>Hier können Sie die bisher erstellten Anfragen von der Firma einsehen. <font color="darkorange"><b>Kundencockpit:</b></font>Hier erscheinen weitere Tabs oberhalb der Anfragen Historie. So können Sie die Anfragen des Ansprechpartner, der Firma oder wo der Ansprechpartner als Geschäftspartners hinterlegt ist einsehen. Die Tabelle ist nach Erstellungsdatum absteigend sortiert. In der 2. Spalte können Sie sehen, wenn eine Anfrage mit einer Anfrage in einem verbundenem System verknüpft ist.  |  |
| 5. Verträge | ||
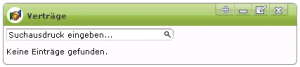 | Rechte zur Anzeige von Verträgen: Vertragsmanagement Im <font color="darkorange"><b>Firmencockpit</b></font> und <font color="darkorange"><b>Kundencockpit</b></font> werden Ihnen je nach Berechtigung die Verträge der Firma angezeigt. | 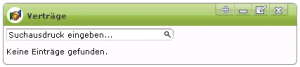 |
| 6. Maschinenstamm | ||
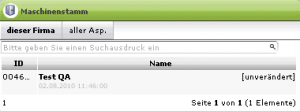 | <font color="darkorange"><b>Firmencockpit:</b></font>Hier können Sie die Maschinen sehen, die zur Firma hinzugefügt wurden. <font color="darkorange"><b>Kundencockpit:</b></font>Hier erscheinen weitere Reiter und Sie können zusätzlich nur die Maschinen des Ansprechpartners einsehen. Die Tabelle ist nach dem letzten Änderungsdatum des Configuration Item absteigend sortiert. |  |
| 7. Serviceauftragshistorie | ||
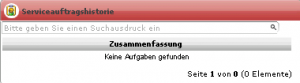 | Hier können Sie die Aufgaben, die der Firma zugeordnet wurden einsehen. Die Tabelle ist nach Fälligkeitsdatum absteigend sortiert. | 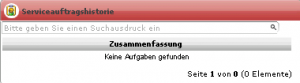 |
| 8. Ich möchte Panel | ||
| Neue Anfrage erstellen | ||
| Hier können Sie einen neuen Incident anlegen im Namen des Ansprechpartners und der Firma. |  |
|
| Kunden/Ansprechpartner bearbeiten | ||
| Es öffnet sich die Bearbeitungsmaske, die die gleiche ist, wie bei Neuen Asp. zu dieser Firma anlegen. |  |
|
| Firmendaten bearbeiten | ||
 | Hierüber können Sie die Firmendaten dieser Firma bearbeiten. (Für nähere Informationen klicken Sie auf Firmendaten bearbeiten.) |  |
| Ansprechpartner dieser Firma verwalten | ||
 | Hierüber können Sie die Ansprechpartner dieser Firma verwalten. (Für nähere Informationen klicken Sie auf Ansprechpartner verwalten.) |  |
| Firma zu Ansprechpartner zuweisen | ||
| Hierüber können Sie dem ausgewählten Ansprechpartner eine Firma zuweisen. |  |
|
| Firmenbeziehungen verwalten | ||
 | Hierüber können Sie die Firmenbeziehungen dieser Firma verwalten. (Für nähere Informationen klicken Sie auf Firmenbeziehungen verwalten.) |  |
| CIs des Ansprechpartners verwalten | ||
| Hierüber können Sie die CIs des Ansprechpartners verwalten. |  |
|
| Firmen-CI verwalten | ||
 | Hierüber können Sie die Firmen-CI Zuordnung dieser Firma verwalten. (Für nähere Informationen klicken Sie auf Firmen-CI Zuordnung verwalten.) |  |
| Neuen Vertrag erstellen | ||
 | Hierüber können Sie einen neuen Vertrag erstellen. Dabei wird die Firma bereits als Vertragspartner übernommen. |  |
| Neuen Ansprechpartner anlegen | ||
 | Hierüber können Sie neue Ansprechpartner für diese Firma anlegen. (Für nähere Informationen klicken Sie auf Neuen Asp. zu dieser Firma anlegen.) | |
| Neuen Ansprechpartner mit gleicher Adresse | ||
| Hierüber können Sie einen Ansprechpartner mit der gleichen Adresse, wie den ausgewählten anlegen. Zum weiteren Ausfüllen der Maske siehe Neuen Ansprechpartner erstellen |  |
|
| Daten aktualisieren | ||
 | Hierüber können Sie die Seite neu laden und somit die Daten aktualisieren. |  |
| Abbrechen | ||
 | Hierüber können Sie die Seite schließen. |  |
| Ansprechpartner bearbeiten | ||
| Neue Firmenbeziehung erstellen | ||
| Neue Firmen-CI Zuordnung erstellen | ||
Dynamisches Kunden-/ Ansprechpartner- und Firmencockpit [ab Version 5.3]
Mit dem <font color="darkorange"><b>dynamischen Kundencockpit</b></font> können Sie sich die Anzeige der <font color="darkorange"><b>Kundencockpits</b></font> individuell einstellen.
Meine Cockpits
Später, sobald Sie Ihre ersten Kunden-/ Ansprechpartner- oder Firmencockpits erstellt haben, können Sie diese unter <font color="darkorange"><b>Meine Cockpits</b></font> aufrufen und die Daten des gewählten Kunden/ Firma werden in der entsprechenden Darstellung angezeigt. Die Cockpits können <font color="darkorange"><b>Benutzer</b></font> oder <font color="darkorange"><b>Mandanten</b></font> gebunden sein.
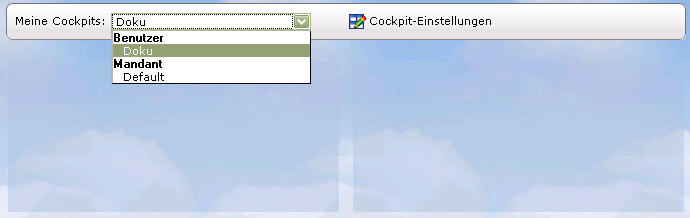
Cockpit-Einstellungen
 Die Funktionsweise für
Die Funktionsweise für
<font color="darkorange"><b>Web-Part hinzufügen</b></font>,
<font color="darkorange"><b>Dieses Cockpit entfernen</b></font>,
<font color="darkorange"><b>Dieses Cockpit veröffentlichen</b></font>,
<font color="darkorange"><b>Cockpit hinzufügen</b></font>,
<font color="darkorange"><b>Meine persönlichen Cockpits löschen</b></font>
und Web-Part bearbeiten, neu anordnen, minimieren [ab Version 5.3] und löschen
ist identisch mit der bei My1Answer Web-Part und My1stAnswer Cockpit.
Web-Parttypen
Folgende <font color="darkorange"><b>Web-Parttypen</b></font> können Sie im <font color="darkorange"><b>Kunden-/ Ansprechpartner und Firmencockpit</b></font> verwenden:
- Technikereinsätze (Siehe weiter unten auf dieser Seite)
- Remote Anfragen (Siehe weiter unten auf dieser Seite)
- Stammdaten (Siehe weiter unter auf diesen Seite)
- Firmenbeziehungen (Siehe weiter unten auf dieser Seite)
<note important>Die Anzeige der einzelnen Web-Parts ist Rechte abhängig. Mehr Informationen finden Sie unter Benutzerrechte.</note>
<note>Nähere Erklärungen zu den Web-Parts <font color="darkorange"><b>Externe Inhalte</b></font>, <font color="darkorange"><b>Ansprechpartner</b></font>, <font color="darkorange"><b>Anfragen</b></font>, <font color="darkorange"><b>CMDB</b></font> und <font color="darkorange"><b>Verträge</b></font> finden Sie unter: My1Answer Web-Part.</note>
Technikereinsatz
Je nach Einstellung (bei Referenz im Bearbeitungsmodus) werden:
- alle die für die Firma des Kunden angelegt wurden oder
- alle die für den Ansprechpartner angelegt wurden angezeigt
Die Stichwortsuche funktioniert auch hier wie bei Web-Part-Typ Anfragen (bei My 1stAnswer).
Remote Anfragen
Remote Anfragen sind Anfragen aus einem anderen 1stAnswer System, dass aber mit Ihrem verbunden ist (Mandantenkonzept).
Öffnen der Remote Anfragen über folgende Rechte: Case.Remote.Edit oder Case.Remote.Display.
<font color="darkorange"><b>Kundencockpit:</b></font>
Es werden immer die Remote Anfragen des aktuell geöffneten Ansprechpartners angezeigt. Der Kunde in der Remote Anfrage ist dabei nicht relevant.
Hier kann die Sicht auf die Anfragen über die Tabs <font color="darkorange"><b>dieses Asp.</b></font>, <font color="darkorange"><b>dieser Firma</b></font> oder <font color="darkorange"><b>als Geschäftspartner</b></font> gefiltert werden. Zu sehen sind alle Remote Anfragen bei denen der geöffneten Ansprechpartner der Kunde der ursprünglichen Anfrage ist.
<font color="darkorange"><b>Firmencockpit</b></font>
Die Anfragen werden auf drei Reiter aufgeteilt: <font color="darkorange"><b>dieses Ansprechpartners</b></font>, <font color="darkorange"><b>dieser Firma</b></font>, <font color="darkorange"><b>als Geschäftspartner</b></font>.Zur Anzeige dieses Panels wird das Recht Case.Show.Relations benötigt. Hier werden nur die Remote Anfragen der Firma angezeigt. Zu sehen sind alle Remote Anfragen von denen einer der Ansprechpartner der Firma der Kunde der ursprünglichen Anfrage ist.
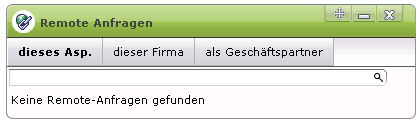
Die Stichwortsuche funktioniert auch hier wie bei Web-Part-Typ Anfragen (bei My 1stAnswer).
Stammdaten
Hier werden Ihnen die Stammdaten des Kunden angezeigt, dessen Kundencockpit Sie geöffnet haben. Diese beinhalten den Firmennamen der er als Ansprechpartner zugeordnet wurde und die Anschrift des Kunden/ Ansprechpartners.

Firmenbeziehungen
Je nach Einstellung (bei Referenz im Bearbeitungsmodus) werden:
Die Stichwortsuche funktioniert auch hier wie bei Web-Part-Typ Anfragen (bei My 1stAnswer).
Ich möchte-Panel im dynamischen Cockpit
| Firmencockpit | Erklärung | Kundencockpit |
|---|---|---|
| Neue Anfrage schnell erstellen [ab Version 5.3] | ||
| Hier können Sie mit Hilfe von Templates eine neue Anfrage anlegen im Namen des Ansprechpartners und der Firma. Dazu wählen Sie nach dem klicken auf diesen Button eine der Vorlagen aus und die Anfrage wird erstellt. |  |