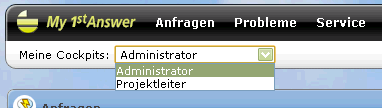Table of Contents
My 1stAnswer Dynamic
Mit <font color="darkorange"><b>My 1stAnswer Dynamic</b></font> erhalten Sie, ab Version 5.0, direkt nach dem Login den Blick auf die relevanten Informationen für Ihr Business - in Abhängigkeit von Ihrer Aufgabenstellung (z.B. Agent, Teamleiter, …).
Alle Funktionen sind rechtegesteuert und können gezielt freigeschaltet werden.
<note tip>Seit März 2012 gibt es auch ein Schulungsvideo zum Benutzercockpit: Youtube - Benutzer- und Kundencockpit </note>
Neues Cockpit hinzufügen
Wenn Sie sich in einem anderem Menüpunkt befinden, gelangen Sie über den Button 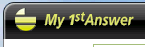 oben links wieder zur Startseite, wo Sie dann unten stehende Buttons finden.
oben links wieder zur Startseite, wo Sie dann unten stehende Buttons finden.
1. Klicken Sie im <font color="darkorange"><b>Ich möchte</b></font>-Panel bitte auf <font color="darkorange"><b>Cockpit hinzufügen</b></font>.
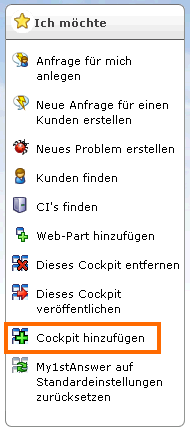
2. Bitte geben Sie einen Namen ein und wählen ein Layout für das Cockpit durch draufklicken aus.

<note tip>Die Cockpits werden mit verschiedenen <font color="darkorange"><b>Web-Parts</b></font> befüllt. Eine Beschreibung, welche zur Verfügung stehen und was alles möglich ist finden Sie unter My1stAnswer Web-Part.</note>
Cockpit blättern
Für eine Rolle können Sie mehrere Cockpits erstellen und My-1stAnswer bietet die Möglichkeit zwischen den Cockpit's zu blättern.
Dies können Sie über die Drop down Liste links in der Menüleiste machen.
Wählen Sie hier aus welches Cockpit Sie im Moment einsehen wollen und die neue My-1stAnswer Ansicht erscheint.
My 1stAnswer Cockpit einer Rolle zuweisen
<note tip> Alle Einstellungen in My 1stAnswer können auf eine bestimme Rolle übertragen werden.
Erläuterungen zu den Rollen in 1stAnswer finden Sie in Rollenverwaltung</note>
1. Bitte klicken Sie im <font color="darkorange"><b>Ich möchte</b></font>-Panel auf <font color="darkorange"><b>My1stAnswer veröffentlichen</b></font>.
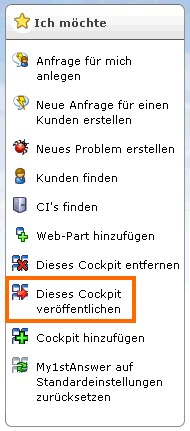
2. Es öffnet sich ein Fenster. Bitte wählen Sie dort eine Rolle aus, welcher Sie das Cockpit zuweisen möchten. Bestätigen Sie anschließend mit OK.

<note important>Die Benutzercockpits sind in allen Rollen des Benutzers verfügbar, die den selben Mandanten haben.
Drückt er den 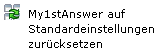 werden alle Einstellungen des aktuellen Mandanten zurückgesetzt. (verfügbar bis einschließlich Version 5.2)</note>
werden alle Einstellungen des aktuellen Mandanten zurückgesetzt. (verfügbar bis einschließlich Version 5.2)</note>
My 1stAnswer Cockpit personalisieren
Cockpits die für eine bestimmte Rolle erstellt wurden können Sie sich über den Button <font color="darkorange"><b>Dieses Cockpit personalisieren</b></font> als Benutzercockpit zuweisen. So ist dieses Cockpit sowohl für die Rolle als auch für Sie als Benutzer verfügbar.
<note important>Über 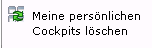 können Sie die Cockpits die sich bei
können Sie die Cockpits die sich bei <font color="darkorange"><b>Meine Cockpits</b></font> unter <font color="darkorange"><b>Benutzer</b></font> befinden löschen.
Cockpits unter <font color="darkorange"><b>Rolle</b></font> kann nur der Benutzer löschen, der es erstellt hat.</note>