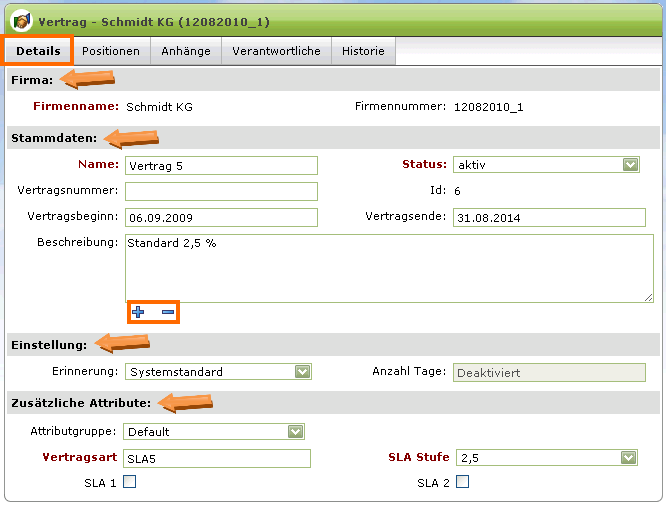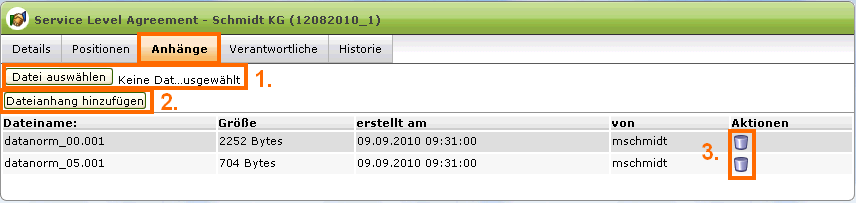Table of Contents
Vertragsmanagement
Zentrale Verwaltung der Vertragsdaten in 1stAnswer
- Importieren Sie Ihre Vertragsdaten aus Ihrem bestehenden System (z.B. SAP) und machen Sie somit für den Service verfügbar
- Ihr bestehendes Warenwirtschaftssystem kann weiterhin der Master für die Vertragsverwaltung bleiben
- Bei Bedarf kann auch 1stAnswer das führende System zur Vertragsverwaltung sein
Integration in Ihre bestehenden Serviceprozesse
- 1stAnswer bereitet Ihr Vertragsdaten optimal für Ihren Service auf
- Direkter Zugriff auf relevante Informationen am Point-of-Service (z.B. Kundencockpit oder im Incident)
- Steuerung der Eskalations- und Reaktionszeiten im Incidentmanagement auf Basis der im Vertrag hinterlegten Werte
- Automatische Erinnerung an frei definierbare Verantwortliche rechtzeitig vor dem Ende der Vertragslaufzeit
Verträge finden
Erläuterungen zu den im Vertragsmanagement verfügbaren Suchfiltern finden Sie hier.
Es gibt zwei Arten zu suchen, die <font color="darkorange"><b>einfache Suche</b></font> und die <font color="darkorange"><b>Expertensuche</b></font>.
Erklärungen zu beiden Suchen finden Sie hier.
Suchergebnis

Diese Ansicht wird standardmäßig angezeigt, wenn Sie im Menü auf <font color="darkorange"><b>Stammdaten -> Service Level Agreements</b></font> klicken. Ebenfalls wird hier angezeigt, was bei der Suche heraus gekommen ist.
Zum Öffnen der Detailansicht klicken Sie einfach auf die <font color="darkorange"><b>Vertragsnummer</b></font> oder den <font color="darkorange"><b>Vertragsnamen</b></font> (1) in der Tabelle des Suchergebnisses. Über die <font color="darkorange"><b>Firma</b></font> (2) gelangen Sie zum Firmencockpit.
Neben diesen Daten ist in dieser Ansicht der <font color="darkorange"><b>Vertragsbeginn und -ende</b></font> sowie der <font color="darkorange"><b>Status</b></font> sofort ersichtlich. Bei <font color="darkorange"><b>Status</b></font> bedeutet <font color="darkorange"><b>aktiv</b></font> der Vertrag wird noch genutzt und <font color="darkorange"><b>inaktiv</b></font> er wird nicht mehr genutzt.
Neuen Vertrag erstellen
Neuanlage über  im
im <font color="darkorange"><b>Ich möchte</b></font>-Panel.
Folgende Maske erscheint:
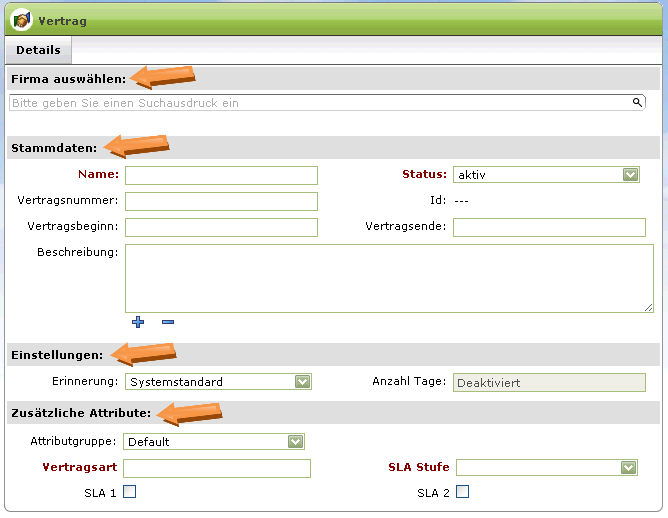
| Felder | Wert | Beschreibung |
|---|---|---|
| Firma auswählen | ||
| Suchfeld | Freitext | Hierüber können Sie die Firma suchen zu der dieser Vertrag hinzugefügt wird. Geben Sie dazu den Firmennamen ein und klicken Sie ENTER oder auf die Lupe rechts. Ist die gesuchte Firma dabei können Sie über  diese dem Vertrag hinzufügen. Falls nicht: Neue Firma anlegen diese dem Vertrag hinzufügen. Falls nicht: Neue Firma anlegen |
| Stammdaten | ||
| Name | Freitext (Pflichtfeld) | Hier tragen Sie den Namen von dem Vertrag ein. |
| Vertrags-Nummer | Freitext | Hier können Sie eine interne Nummer dem Vertrag zuordnen. |
| Vertragsbeginn | Datumsangabe | Hier steht ab wann der Vertrag gültig. |
| Beschreibung | Freitext | Für nähere Erläuterungen ist hier Platz. Über  können Sie das Beschreibungsfeld erweitern und über können Sie das Beschreibungsfeld erweitern und über  wieder verkleinern. wieder verkleinern. |
| Status | Auswahl (Pflichtfeld): aktiv inaktiv | Hier können Sie angeben, ob der Vertrag gerade genutzt wird (aktiv) oder nicht (inaktiv). |
| Id | System | Diese Id wird vom System automatisch vergeben. |
| Vertragsende | Datumsangabe | Hier geben Sie das Datum an, an dem der Vertrag ausläuft. |
Einstellung (zusätzliche Einstellungen im System für diesen Dienst) <font color="red">WICHTIG:</font> E-Mail wird nur verschickt, wenn Profileinstellungen passen! |
||
| Erinnerungsstatus | Auswahl: Systemstandard Manuell Deaktiviert | Konfiguration des Benachrichtigungsdienstes. Der Benachrichtigungsdienst wird bei Vertragsneuanlage automatisch auf “Systemstandard” festgelegt. |
| Anzahl Tage | Freitext (auf Zahlen beschränkt) | Hier geben Sie die Anzahl der Tage in Abhängigkeit des Vertragsendes an. Es wird festgelegt, zu welchem Zeitpunkt (= Vertragsende - Anzahl Tage) die E-Mail an den Benutzer gesendet wird. Einstellungserklärung: - Systemstandard → ist eine globale Einstellung. Ist diese deaktiviert wird keine Erinnerung verschickt. In Anzahl der Tage steht Deaktiviert. - Systemstandard → ist eine globale Einstellung. Ist diese aktiviert wird eine Erinnerung verschickt. In Anzahl der Tage steht die in globale Einstellung eingetragene Zahl. - Manuell → Hier wird immer eine Erinnerung verschickt. In Anzahl der Tage können Sie die Tage manuell angeben. - Deaktiviert → Es wird keine Erinnerung verschickt. |
| Zusätzliche Attribute | ||
Unter <font color="darkorange"><b>Zusätzliche Attributen</b></font> können Sie individuell Attribute definieren, um die Informationen zu speichern, die Sie bei den Firmendaten noch benötigen. Auch hier können Sie Pflichtfelder definieren. |
||
<note important>Erst wenn Sie eine Frima ausgewählt haben erscheint im <font color="darkorange"><b>Ich möchte</b></font>-Panel der Button <font color="darkorange"><b>Speichern</b></font>. Nach dem Speichern können Sie den Vertrag mit weiteren Informationen füllen die Sie hier unter Vertrag Detailansicht finden.</note>
Vertrag Detailansicht
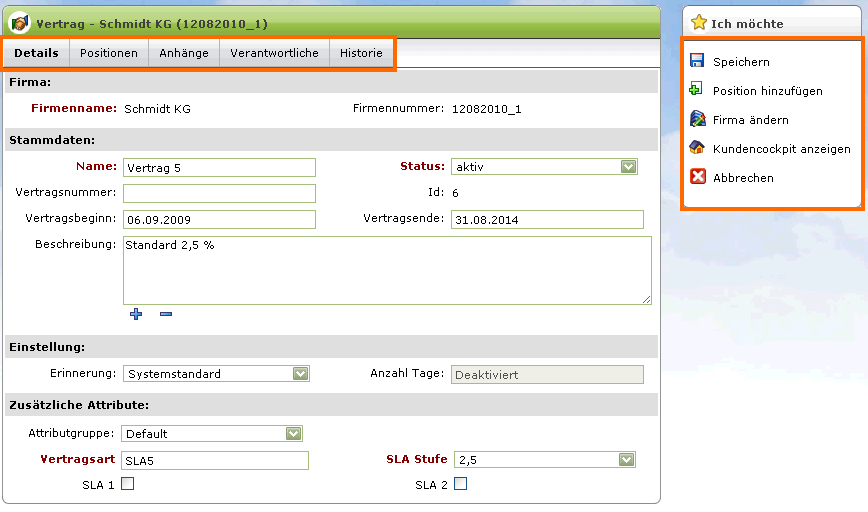
Die Deteilansicht besitzt folgende Reiter die für die Bearbeitung zur Verfügung stehen:
Details, Position, Anhänge, Verantwortliche, Historie, Ich möchte Panel.
Details
Folgende Felder werden angezeigt und stehen teilweise zur Bearbeitung zur Verfügung:
| Feld | Wert | Beschreibung |
|---|---|---|
| Firma | ||
| Firmenname | - | Hier steht der Name der Firma mit der dieser Vertrag geschlossen wurde. Über den Button Firma ändern können Sie diese ändern. |
| Firmennummer | - | Hier steht die Firmennummer, die Sie der Firma vergeben haben. |
| Stammdaten | ||
| Name | Freitext | Hier muss der Name des Vertrag eingetragen werden. |
| Status | Auswahl: aktiv inaktiv | Hier müssen Sie angeben, ob der Vertrag noch in Verwendung ist (aktiv) oder nicht mehr (inaktiv). Standardmäßig ist der Vertrag aktiv. |
| Vertrags-Nummer | Freitext | Hier können Sie dem Vertrag eine Nummer vergeben. Diese wird im Vertrag Pool angezeigt. |
| Id | - | Hier vergibt das System dem Vertrag eine Nummer. Festgelegt an den Zeitpunkt der Erstellung. |
| Vertragsbeginn | Datumsangabe | Hier können Sie den Vertragsbeginn eintragen. |
| Vertragsende | Datumsangabe | Hier können Sie bei einer zeitlichen Begrenzung das Vertragsende eintragen. |
| Beschreibung | Freitext | Bedarf es noch einer ergänzenden Beschreibung des Vertrages, können Sie diese hier eintragen. Über  können Sie das Beschreibungsfeld erweitern und über können Sie das Beschreibungsfeld erweitern und über  wieder verkleinern. wieder verkleinern. |
Einstellung (zusätzliche Einstellungen im System für diesen Dienst) <font color="red">WICHTIG:</font> E-Mail wird nur verschickt, wenn Profileinstellungen passen! |
||
| Erinnerungsstatus | Auswahl: Systemstandard Manuell Deaktiviert | Hier konfigurieren Sie den Benachrichtigungsdienst. Der aktivierte Benachrichtigungsdienst sendet automatisch eine E-Mail an den Verantwortlichen der zugehörigen Firma. Die Zeitdauer kann individuell, angegeben werden, oder wird durch den “Systemstandard” festgelegt. |
| Anzahl Tage | Freitext (Eingabe auf Zahlen beschränkt) | Hier geben Sie die Anzahl der Tage in Abhängigkeit des Vertragsendes an. Es wird festgelegt, zu welchem Zeitpunkt (= Vertragsende - Anzahl Tage) die E-Mail an den Benutzer gesendet wird. Einstellungserklärung: - Systemstandard → ist eine globale Einstellung. Ist diese deaktiviert wird keine Erinnerung verschickt. In Anzahl der Tage steht Deaktiviert. - Systemstandard → ist eine globale Einstellung. Ist diese aktiviert wird eine Erinnerung verschickt. In Anzahl der Tage steht die in globale Einstellung eingetragene Zahl. - Manuell → Hier wird immer eine Erinnerung verschickt. In Anzahl der Tage können Sie die Tage manuell angeben. - Deaktiviert → Es wird keine Erinnerung verschickt. |
| Zusätzliche Attribute | ||
Unter <font color="darkorange"><b>Zusätzliche Attributen</b></font> können Sie individuell Attribute definieren, um die Informationen zu speichern, die Sie bei den Firmendaten noch benötigen. Auch hier können Sie Pflichtfelder definieren. |
||
<note tip>Sie wollen die <font color="orange"><b>Firma ändern</b></font>? Sehen Sie dazu das Ich möchte-Panel. </note>
Position
Hier werden Ihnen alle bisher existierenden Positionen angezeigt.

- Hier können Sie sehen, ob es zugewiesene CIs gibt. Ist ein Haken zu sehen, dann wurde mindestens 1 CI zugewiesen.
- Über diesen Button können Sie die Position bearbeiten.
- Über diesen Button können Sie die Position löschen.
Neue Position hinzufügen

Folgende Felder stehen zur Verfügung
| Feld | Wert | Beschreibung |
|---|---|---|
| Position | ||
| Name | Freitext (Pflichtfeld) | Hier geben Sie der Position ihren Namen. |
| Positionsnummer | Freitext | Hier können Sie bestimmen an welcher Stelle in der Reihenfolge diese Position erscheinen soll. |
| Beschreibung | Freitext | Hier können Sie die Position näher beschreiben. |
| Id | System | Diese Id wird vom System vergeben. |
| Priorität | ||
| Priority Group | Auswahl | Hier können Sie aus zu vor angelegten Prioritätsgruppen auswählen. |
| Priority | Auswahl | Jede Prioritätsgruppe hat ihre eigenen Prioritäten, wo Sie hier die zutreffende auswählen können. |
| CI Verwaltung | Erscheint nach dem Speichern der Position. | |
 |
||
| 1. Suche | Freitext | Hierüber können Sie das CI suchen. Geben Sie dazu den Namen des CI ein und klicken Sie ENTER oder auf die Lupe rechts. Ist das gesuchte CI unter 3. dabei können Sie über  dieses der Position hinzufügen. Falls nicht: Neues Configuration Item anlegen dieses der Position hinzufügen. Falls nicht: Neues Configuration Item anlegen |
| 2. Anzeige eingrenzen | Checkbox | Hierüber können Sie die Anzeige unter 3. eingrenzen. |
| 3. CI Anzeige | - | Hier wird das Suchergebnis angezeigt. Sind bereits CIs zugewiesen können Sie diese hier sehen und über  wieder entfernen. wieder entfernen. |
<note tip>Ein CI kann an mehreren Positionen angehängt werden, aber nicht 2x an eine Positon</note>
Position bearbeiten
Durch klicken des Bearbeitungsbutton (siehe Punkt 2) öffnet sich das gleiche Fenster, wie unter Neue Position hinzufügen nur sind die Felder mit den bisherigen Werten belegt.
Anhänge
- Hier bitte drauf klicken, um eine Datei auszuwählen.
- Hier bitte drauf klicken, um die ausgewählte Datei hochzuladen.
- Über diesen Button können Sie die vorhandenen Anhänge löschen.
<note tip>Durch klicken auf den <font color="darkorange"><b>Dateinamen</b></font> kann die angehängte Datei runtergeladen werden.</note>
Verantwortliche
- Über diese Suche können Sie einen neuen Verantwortlichen suchen. Dazu geben Sie einfach den Namen ein und klicken auf die Lupe am Ende der Zeile oder drücken ENTER.
- Über den Button
 können Sie einen aktuell zugewiesenen Verantwortlichen entfernen. Über den Button
können Sie einen aktuell zugewiesenen Verantwortlichen entfernen. Über den Button  können Sie einen Verantwortlichen hinzufügen. Falls nicht vorhanden: Neuen Ansprechpartner anlegen
können Sie einen Verantwortlichen hinzufügen. Falls nicht vorhanden: Neuen Ansprechpartner anlegen - Hierüber werden Ihnen alle angezeigt die Sie als Verantwortlichen bestimmen lassen können.
Historie
Die Historie ist gleich aufgebaut von der Darstellung, wie in anderen Bereichen (Anfragen Historie, Problem Historie).
Sie können hier das <font color="darkorange"><b>Datum</b></font>, den <font color="darkorange"><b>Benutzer</b></font>, die <font color="darkorange"><b>Position</b></font>, das <font color="darkorange"><b>Feld</b></font>/die <font color="orange"><b>Aktion</b></font> und die <font color="darkorange"><b>Änderung</b></font> einsehen.
Erläuterung zu Position
In Klammern steht die von Ihnen vergebene Nummer der Position und daneben der Name.

Ich möchte-Panel
- Speichern
Nach jeder Änderung immer speichern, sonst gehen diese verloren. - Position hinzufügen
Hierüber können Sie weitere Positionen zum Vertrag hinzufügen. - Firma ändern
Erklärung weiter unten. - Kundencockpit anzeigen
Hierüber gelangen Sie zum Firmencockpit. - Abbrechen
Hierüber können Sie die Detailansicht schließen.
Firma ändern
Durch drücken dieses Buttons erscheint im Reiter <font color="darkorange"><b>Details</b></font> oben eine Suche über die Sie eine andere Firma suchen können.
Geben Sie dazu den Namen ein und klicken auf die Lupe am Ende der Zeile oder drücken ENTER.
Es erscheint eine Ergebnisliste, wo Sie über den Button  eine andere Firma hinzufügen.
Nachdem Sie auf den Button geklickt haben erscheint noch eine Bestätigungsaufforderung, ob Sie wirklich die Firma wechseln wollen. Drücken Sie hier auf
eine andere Firma hinzufügen.
Nachdem Sie auf den Button geklickt haben erscheint noch eine Bestätigungsaufforderung, ob Sie wirklich die Firma wechseln wollen. Drücken Sie hier auf <font color="darkorange"><b>OK</b></font> und die Firma ist gewechselt.