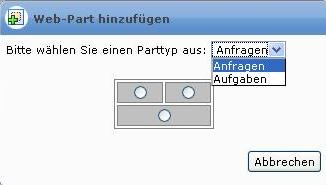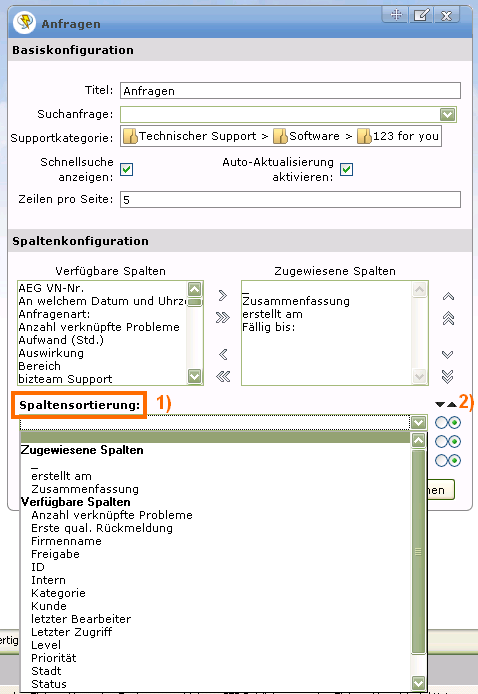Table of Contents
Web-Part-Typen
Sobald ein Cockpit hinzugefügt wurde, kann dort ein <font color="darkorange"><b>Web-Part</b></font> positioniert werden.
Ein <font color="darkorange"><b>Web-Part</b></font> gibt Informationen zu verschiedenen Geschäftsobjekten, daraus bilden sich verschiedene Typen.
Derzeit gibt es im Web-Part von 1stAnswer folgende Typen:
<note important>Die Anzeige der einzelnen Web-Parts ist Rechte abhängig. Mehr Informationen finden Sie unter Benutzerrechte.</note>
<note tip>Seit März 2012 gibt es auch ein Schulungsvideo zum Benutzercockpit: Youtube - Benutzer- und Kundencockpit </note>
Anfragen
1. Ansicht der Anfragen im Web-Part

2. Sie können per Stichworteingabe nach einer Anfrage suchen.
Anschließend wird Ihnen das Ergebnis darunter angezeigt. Vorraussetzung dazu ist, dass Sie die Stichwortsuche aktiviert haben, sehen Sie dazu Web-Part bearbeiten
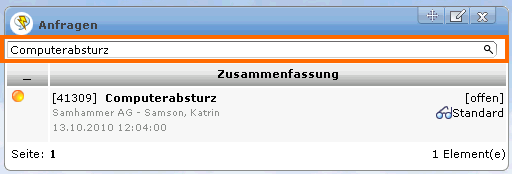
Ab Version 5.3
Zusätzlich zur Stichwortsuche können Sie auch den Status der Anfrage oder (im Kundencockpit) des Technikereinsatzes mit angeben, um das Suchergebnis mehr einzugrenzen. Dieses steht nur bei Aktivierung der Stichwortsuche zur Verfügung.
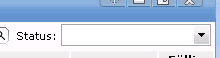
Gruppierung [ab Version 5.5]
Mehr zur Gruppierung im Anfragen Webpart erfahren Sie unter “Webpart Gruppierung”.
Aufgaben
1. Ansicht der Aufgaben im Web-Part
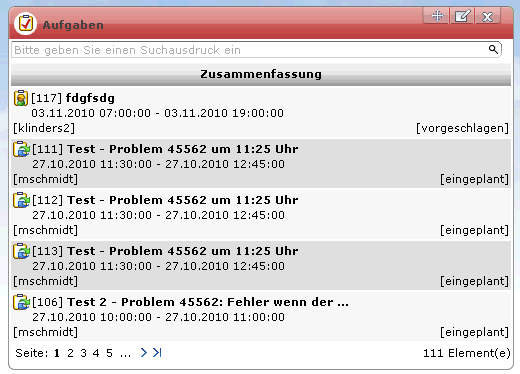
Die Stichwortsuche funktioniert auch hier wie bei Web-Part-Typ Anfragen.
Verträge
Hier werden alle Verträge angezeigt, je nach Berechtigung.

Die Stichwortsuche funktioniert auch hier wie bei Web-Part-Typ Anfragen.
Ansprechpartner
Hier werden alle Ansprechpartner angezeigt, soweit es Ihre Berechtigung zulässt. Vergleichbar mit dem Ansprechpartner Pool

Die Stichwortsuche funktioniert auch hier wie bei Web-Part-Typ Anfragen.
CMDB
Hier werden Ihnen alle CIs angezeigt, sofern es Ihre Berechtigung zulässt.
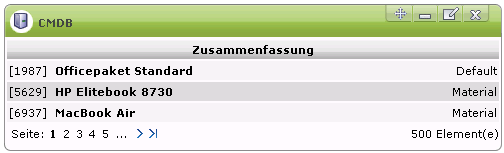
Die Stichwortsuche funktioniert auch hier wie bei Web-Part-Typ Anfragen.
Externe Inhalte
Hier können Sie externe Internetseiten in 1stAnswer anzeigen.
Es muss nur eine URL konfiguriert werden, wichtig hierbei ist, dass diese mit http oder https beginnt.
Im dynamischen Kundencockpit stehen zudem Platzhalter für die URL zur Verfügung. So können z.B. Informationen anderer Webapplikationen in 1stAnswer angezeigt werden (z.B. Standort).
Als Platzhalter stehen die Firmen und Kunden Felder des aktuell angezeigten Ansprechparters zur Verfügung. Sollte ein Wert nicht gesetzt oder zugewiesen sein, wird nichts eingetragen.
Beispiel: www.myUrl.de?city=[DATA:customer.city]&street=[DATA:customer.street]

Meine Anfragen
Hier werden Ihnen die Anfragen angezeigt, die Sie erstellt haben.
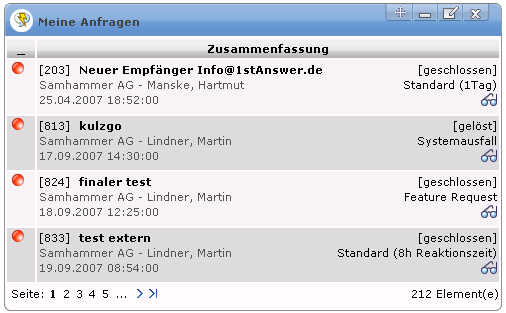
Die Stichwortsuche funktioniert auch hier wie bei Web-Part-Typ Anfragen.
Web-Part hinzufügen
1. Bitte klicken Sie im <font color="darkorange"><b>Ich-möchte-Panel</b></font> auf <font color="darkorange"><b>Web-Part hinzufügen</b></font>.

2. Im folgendem Fenster wählen Sie bitte den <font color="darkorange"><b>Parttyp</b></font> und anschließend die Position an der das Web-Part im Cockpit positioniert werden soll aus.
3. Das Web-Part wurde an der ausgewählten Stelle geladen und Sie können nun diverse Einstellungen für das Part vornehmen.
| Erklärung zu den Feldern bis einschließlich Version 5.2 | |
|---|---|
| Feld | Beschreibung |
| Titel | Titel des Webparts |
| Suchanfrage | Liste der gespeicherten Suchanfragen, die im zugehörigen Pool sichtbar sind. |
| Supportkategorie | Kategorie, deren Anfragen angezeigt werden sollen. |
| Schnellsuche anzeigen | Blendet wenn aktiviert eine Schnellsuche wie im Kundencockpit in das Web-Part ein. |
| Auto-Aktualisierung aktivieren | Hierüber können Sie die automatische Aktualisierung ihres Web-Parts aktivieren. |
| Zeilen pro Seite | Anzahl der Zeilen, die im Grid angezeigt werden.Das Textfeld ist standardmäßig vorbelegt mit dem Wert aus tbGlobalSettings. |
| Verfügbare Spalten | Die für die Anzeige zur Verfügung stehenden Zeilen, um den Informationsinput zu erhöhen. Diese sind identisch zu denen im Anfragen Pool. Erläuterungen zu den Standardspalten finden Sie hier. |
| Zugewiesene Spalten | Die Zeilen die bereits zur Anzeige hinzugefügt wurden. |
| Erklärung zu den Feldern ab Version 5.3 | |
|---|---|
| Feld | Beschreibung |
| Spaltensortierung | Sortierkriterium auswählen Hier können Sie festlegen nach welchen Kriterien/ Spalten Ihr Ergebnis sortiert werden soll. Dazu können Sie 3 Prioritäten definieren. (Siehe 1) in der Grafik) Sortierreihenfolge Hier können Sie festlegen, ob das Kriterium auf- oder abwärts sortiert werden soll. (Siehe dazu 2) in der Grafik) Die Priorisierung über die Spaltensortierung ist bis zur nächsten Änderung gültig. Außerdem können Sie noch eine temporäre Sortierung vornehmen, indem Sie auf den entsprechenden Spaltennamen klicken, nach dem sortiert werden soll. (Die Spaltensortierung ist in allen Web-Parts bis auf Externer Inhalt und Stammdaten verfügbar.) |
Bitte bestätigen Sie am Ende mit <font color="darkorange"><b>Einstellungen speichern</b></font>.
4. Nachdem Sie die Einstellunen erfolgreich vorgenommen haben, wird das Webpart mit Daten gefüllt.
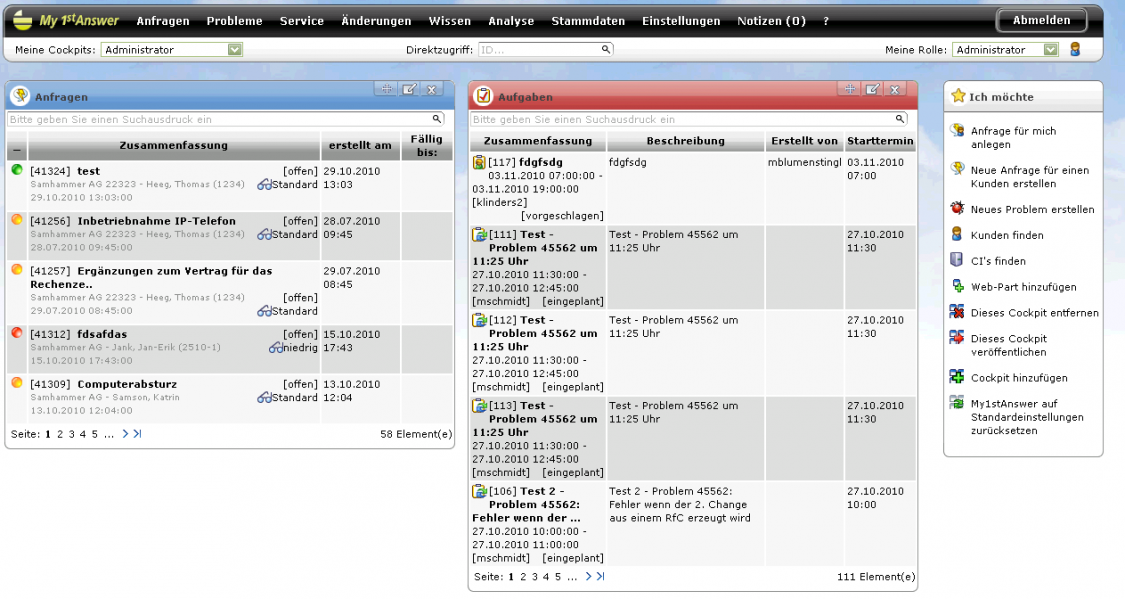
Web-Part bearbeiten
1. Bitte klicken Sie im Fenster Ihres Web-Part oben rechts auf das Editier-Symbol Konfiguration bearbeiten.

2. Das Web-Part wechselt in den Bearbeitungsmodus. Die Einstellunen werden nach dem selben Schema, wie bei Web-Part hinzufügen vorgenommen:
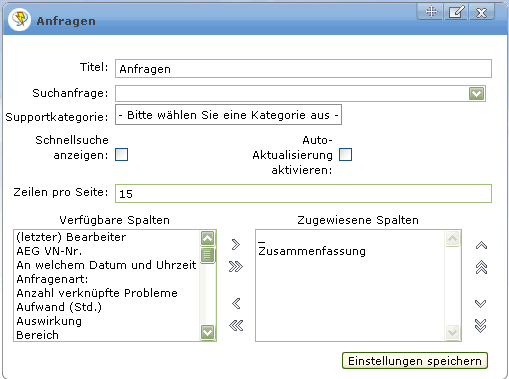
Bitte bestätigen Sie am Ende mit Einstellungen speichern.
Web-Part-Anordnung anpassen
1. Bitte klicken Sie in die Titelleiste des Webparts oder auf  .
.

2. Schieben Sie nun per Drag&Drop das Web-Part im Cockpit an eine freie Stelle.

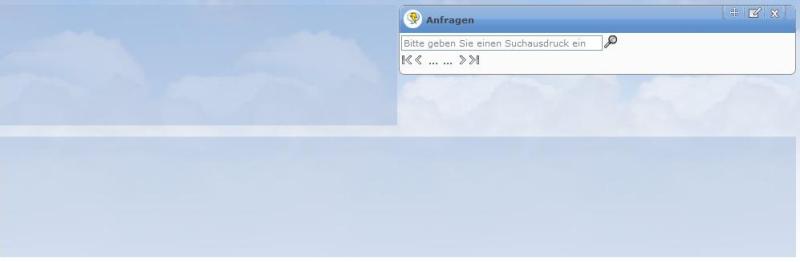
Web-Part minimieren [ab Version 5.3]
Über das Symbol  können Sie das ausgewählte Web-Part minimieren und über
können Sie das ausgewählte Web-Part minimieren und über  wieder aufklappen.
wieder aufklappen.
Standardmäßig sind alle <font color="darkorange"><b>Web-Parts</b></font> aufgeklappt.