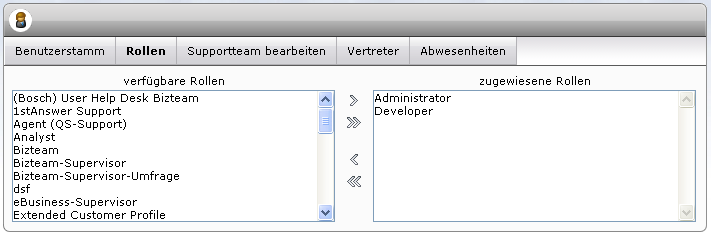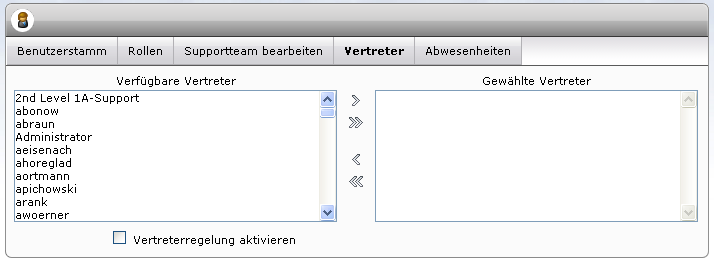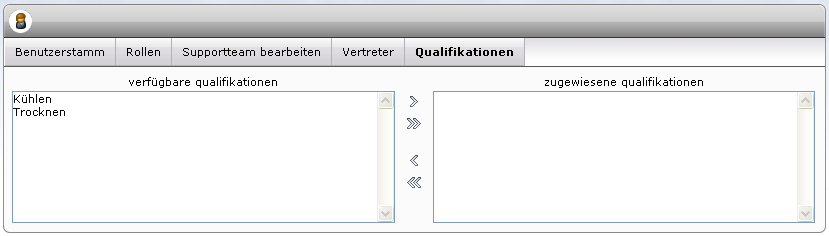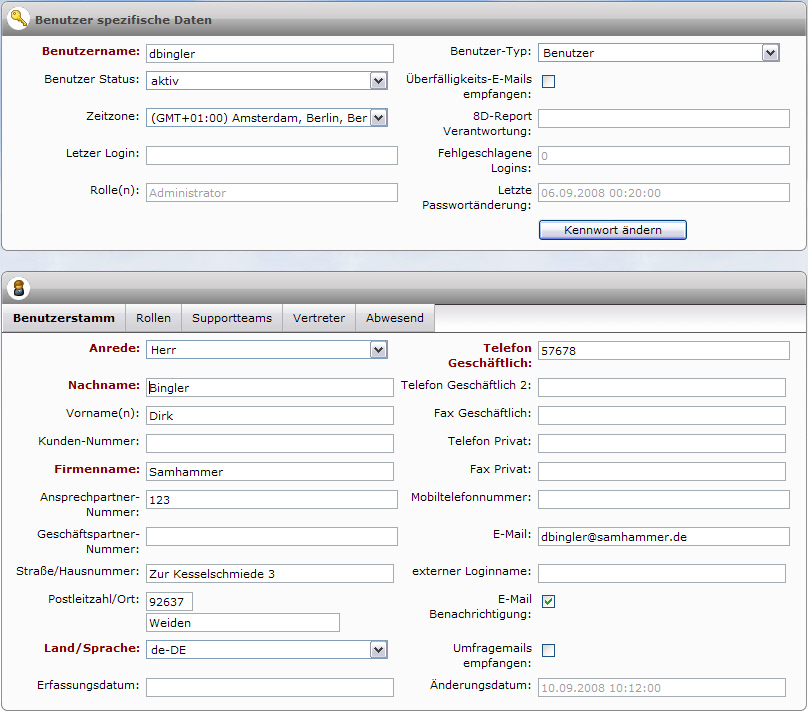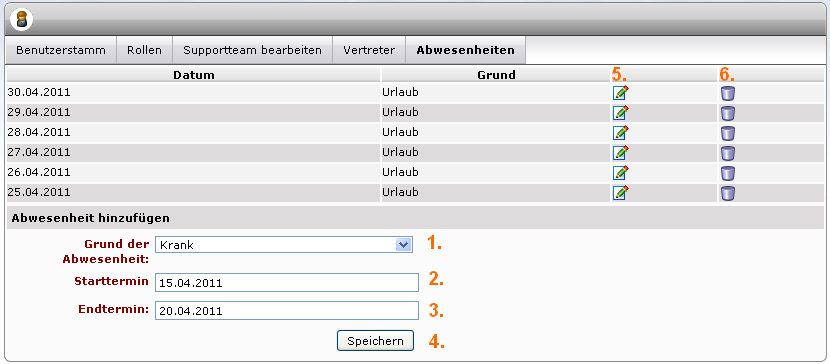Table of Contents
Benutzerverwaltung
- 1stAnswer unterscheidt zwischen Benutzern und Kunden/Ansprechpartnern die in vieler Hinsicht gleich behandelt werden und sich technisch gesehen einen Datenstamm teilen.
- Jeder Kunde kann auch Benutzer im System sein, sich am System anmelden oder eigene Anfrage erfassen.
- Eine Anfrage kann einem Benutzer oder einem Kunden zugeordnet werden.
- Ein Kunde kann sich am System anmelden sobald ihm ein Benutzername und ein Passwort zugewiesen wurde.
Benutzer finden
Menü: <font color="darkorange"><b>Einstellungen -> Benutzer</b></font>
Die Benutzersuche ermöglicht das Auffinden bestimmter Benutzer. Standardmäßig werden die gefundenen Benutzer nach dem Benutzernamen sortiert.
In der Benutzersuche kann nach folgenden Kriterien gesucht werden:
- Benutzername (Textfeld)
- Nachname (Textfeld)
- Vorname (Textfeld)
- Rolle (Auswahlfeld)
- Status (Auswahlfeld)
- Email (Textfeld)
- Benutzertyp (Auswahlfeld)
- Benutzer
- Kunde
- Techniker
- Nur eingeloggte Nenutzer (Checkbox)
- Gelöschte Benutzer anzeigen (Checkbox)
Das Symbol  wird bei allen eingeloggten Benutzern angezeigt. Durch Auswählen des Auswahlfeldes Nur eingeloggte Benutzer werden nur die eingeloggten Benutzer nach der Suche angezeigt.
wird bei allen eingeloggten Benutzern angezeigt. Durch Auswählen des Auswahlfeldes Nur eingeloggte Benutzer werden nur die eingeloggten Benutzer nach der Suche angezeigt.
In die einzelnen Textfelder muss nicht der vollständige Begriff eingetragen werden. Wenn also z.B. bei Vorname ein “A” eingegeben wird, wird nach allen Benutzern gesucht, deren Vorname mit einem “A” beginnt. Die einzelnen Suchkriterien werden außerdem mit und verknüpft.
Beispiel: Es wird nach Benutzernamen “A” und Vorname “Dirk” gesucht. Ergebnis:Es werden alle Benutzer ausgegeben, deren Benutzername mit “A” beginnt und deren Vorname “Dirk” ist.
Neuen Benutzer anlegen
Über das Symbol  im Ich möchte-Panel der Benutzersuche wird ein neuer Benutzer angelegt. Es öffnet sich ein neues Popup-Fenster in dem die Daten des neuen Benutzers eingetragen werden können.
im Ich möchte-Panel der Benutzersuche wird ein neuer Benutzer angelegt. Es öffnet sich ein neues Popup-Fenster in dem die Daten des neuen Benutzers eingetragen werden können.
Benutzerstamm oder Kundenstamm
| Feldname | Pflicht | Optional | Information Beschreibung |
|---|---|---|---|
| Anrede | x | Anrede des Benutzers Für den Administrator gibt es keine Möglichkeit, die Anreden zu kombinieren (z.B. Herr Prof. Dr.) oder neue Anreden hinzuzufügen, da die Anreden fest im Programm verankert sind. |
|
| Nachname | x | Nachname des Benutzers | |
| Firmenname | x | Name der Firma | |
| Telefon Geschäftlich | x | geschäftliche Telefonnummer des Benutzers | |
| Land | x | Land-Sprachkombination des Benutzers, z.B. de-DE für Deutsch. Das Land steuert die Sprache der Benutzungsoberfläche von 1st Answer und die Sprache der Systememails, die an den Benutzer versendet werden. Achtung: Aktuell werden nur de-DE und en-US als Oberflächensprache unterstützt. |
|
| Sprache | x | ||
| x | Die Email-Adresse wird für Systemmails z.B. für die Zusendung eines Links zur Passwortänderung bei vergessenen Passwörtern benötigt. Daher sollte hier immer eine gültige Email-Adresse eingegeben werden. | ||
| Vorname | x | Vorname des Benutzers | |
| Ansprechpartner-Nummer | x | Nummer des Ansprechpartners z.B. aus dem Warenwirtschaftssystem | |
| Kundennummer | x | Nummer der Firma des Ansprechpartners. Diese Nummer wird für die Zuordnung eines oder mehrerer Ansprechpartner zu einer Firma verwendet. | |
| Geschäftspartnernummer | x | Ansprechpartnernummer des Kunden / Benutzers, der automatisch bei der Incident-Anlage als Geschäftspartner herangezogen wird. | |
| Straße/Hausnummer | x | Straße und Hausnummer | |
| Postleitzahl/Ort | x | Postleitzahl und Ort | |
| Telefon geschäftlich 2 | x | zweite geschäftliche Telefonnummer | |
| Fax geschäftlich | x | geschäftliche Faxnummer | |
| Telefon privat | x | private Telefonnummer | |
| Fax privat | x | private Faxnummer | |
| Mobiltelefonnummer | x | Mobiltelefonnummer | |
| externer Loginname | x | externer Loginname z.B. in einem anderen Kundensystem |
Zusätzliche Daten für Benutzer, die mit dem 1stAnswer-System interagieren möchten
| Feldname | Pflicht | Optional | Information Beschreibung |
|---|---|---|---|
| Passwort/ Passwortwiederholung | x | ||
| Benutzername | x | Benutzername im 1st Answer System | |
| E-Mail-Benachrichtigung | x | wenn gesetzt, erhält der Benutzer eine Benachrichtigung per Email, wenn für ihn ein Incident angelegt wurde | |
| Umfragemails empfangen | x | wenn gesetzt, erhält der Benutzer Umfragen per E-Mail zugesandt | |
| Eskalationsemails empfangen | x | wenn gesetzt, erhält der Benutzer eine Benachrichtigung per Email, wenn ein Case der für Ihn angelegt wurde, überfällig wird. | |
| Rolle(n): | x | Die Rolle des Benutzers mit der dieser zuletzt am System angemeldet war. Nur relevant für Benutzer denen mehrere Rollen zugeordnet sind. | |
| Erfassungsdatum | Datum, an dem der Benutzer erfasst wurde. \\Wird automatisch vom System gesetzt. | ||
| Änderungsdatum | Datum, an welchem zuletzt Änderungen am Benutzer vorgenommen wurden. \\Wird automatisch vom System gesetzt. | ||
| Benutzer Status | x | Folgende Status sind möglich: aktiv, gelöscht, gesperrt (Benutzer hat sein Kennwort mehrmals falsch eingegeben)und undefiniert. | |
| Letzter Login | Datum, an dem der Benutzer sich das letzte Mal angemeldet hat. \\Wird automatisch vom System gesetzt. | ||
| Fehlgeschlagene Logins | Anzahl der fehlgeschlagenen Logins seit der letzten Anmeldung. | ||
| Letzte Passwortänderung | Datum, an dem das Passwort das letzte Mal geändert wurde. | ||
| Zeitzone | x | Zeitzone dieses Benutzers | |
| Benutzer-Typ | x | Benutzer, Kunde oder Techniker |
Rollen zuweisen / entfernen
Selektierte Rolle zuweisen:
Eine Rolle wird dem Benutzer zugewiesen, indem man die Rolle im linken Auswahlfeld anwählt und dann mittels des Pfeilbuttons in das Rollenprofil des Benutzers übernimmt.
Alle Rollen zuweisen:
Durch Klick auf den Doppelpfeil werden alle verfügbaren Rollen in das Rollenprofil des aktuellen Benutzers übernommen.
Selektierte Rolle entfernen:
Um für den Benutzer eine Rolle zu entfernen, wählen Sie diese bitte im Rollenprofil des Benutzers aus und klicken dann auf Pfeilbutton nach links. Die ausgewählte Rolle wird aus dem Rollenprofil des Benutzers gelöscht.
Eine ausführliche Definition von Rollen finden sie unter roles.
Support Teams zuweisen / entfernen
Das Zuweisen von Support Teams zu einem bestimmten Benutzer funktioniert im Prinzip genau so wie das Zuweisen von Rollen.
Das entsprechende Support Team wird in der linken Auswahlbox ausgewählt und mittels der Pfeile zugewiesen. Weitere Informationen zum Thema Support Teams finden sie unter supportteams.
Vertreter zuweisen / entfernen
Das Zuweisen von Vertretern zu einem bestimmten Benutzer funktioniert im Prinzip wie das Zuweisen von Rollen.
Der entsprechende Vertreter wird in der linken Auswahlbox ausgewählt und mittels der Pfeile zugewiesen.
Weitere Informationen zum Thema Vertreter finden sie im Benutzerprofil.
Qualifikationen zuweisen/ entfernen
<note important>Nur bei Benutzertyp Techniker verfügbar!</note>
Unter diesem Reiter können Sie einem Techniker die entsprechende Qualifikation zuweisen.
Neue Qualifikationen anlegen oder alte ändern bzw. löschen können Sie unter Einstellungen -> Techniker Qualifikation.
Benutzerdaten ändern
Durch Anklicken eines beliebigen Benutzernamens, Nach- oder Vornamen können Sie alle Daten des Benutzers ändern bzw. bearbeiten und sofern vorhanden auch die Zugangsdaten zum System. Was alles möglich ist können Sie weiter oben auf dieser Seite unter Neuen Benutzer anlegen nachlesen.
Abwesenheiten
<note important>Dieser Tab ist erst nach dem Speichern (im System hinterlegten Benutzern jedes Typs) verfügbar!</note>
Wechseln Sie in <font color="darkorange"><b>Abwesenheiten</b></font> in den Stammdaten.
- Speichern Sie die Eingaben in die Abwesendliste.
ACHTUNG: Die Daten sind erst gespeichert wenn Sie die Benutzerdaten über das <font color="darkorange"><b>Ich möchte</b></font>-Panel gespeichert haben!
Zum Bearbeiten von bereits getätigten Einträgen müssen Sie auf den Bearbeitungsbutton (5.) klicken und zum Löschen auf den Löschen-Button (6.).
Benutzer löschen
Um einen Benutzer zu löschen, wählen Sie den zu löschenden Benutzer aus mit Hilfe der Checkbox aus der Benutzersuche aus und klicken dann auf den Papierkorb  in der Toolbar. Es erscheint ein neues Panel mit der Sicherheitsabfrage. Nach Bestätigen einer Sicherheitsfrage werden der oder der ausgewählten der Benutzer gelöscht.
in der Toolbar. Es erscheint ein neues Panel mit der Sicherheitsabfrage. Nach Bestätigen einer Sicherheitsfrage werden der oder der ausgewählten der Benutzer gelöscht.
<note info>Die Benutzer werden dabei nicht physikalisch aus der Datenbank gelöscht sondern nur auf den Status “gelöscht” gesetzt. Dadurch ist sichergestellt, dass der Benutzer nicht aus den Historieneinträgen verschwindet.</note>