Table of Contents
Problem bearbeiten
Sie haben das Problem im Bearbeitungsmodus geöffnet und möchten weitere Bearbeitungsschritte einleiten?
Das Ich-möchte-Panel rechts im Bild zeigt Ihnen alle Bearbeitungsmöglichkeiten und Aktionen auf einem Blick:
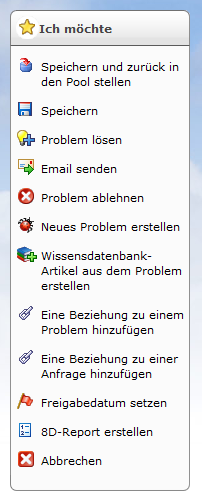
Email senden
Dies erfolgt auf die gleiche Weise, wie bei einer Anfrage.
Neues Problem erstellen
Hierüber legen Sie ein neuen Problem an indem der Titel, die Problembeschreibung und die Kategorie mit übernommen werden.
Wissensdatenbank-Artikel aus dem Problem erstellen
In der Wissensdatenbank können Sie Probleme als bekannte Fehler hinterlegen, die bei der Anlage einer Anfrage und der Auswahl einer bestimmten Kategorie unten bei der Anfrage angezeigt werden.
Dabei wird die Problembeschreibung direkt mit übernommen und sofern eine Lösung vorliegt auch diese.
Freigabedatum setzen
Dies erfolgt auf die gleiche Weise, wie bei einer Anfrage.
8D-Report erstellen
Dies erfolgt auf die gleiche Weise, wie bei einer Anfrage.
Configuration Items / Maschinen hinzufügen
Das Hinzufügen eines Configuration Items nach der Anlage eines Problems funktioniert identisch, wie hier bei der Anlage eines Problems beschrieben ist.
Das Entfernen eines Configuration Items nach der Anlage eines Problems funktioniert identisch, wie hier bei der Anlage eines Problems beschrieben ist.
Kommentare
In dem freien Eingabefeld in der Bildmitte können Sie Ihren Kommentar eingeben.
Klicken Sie auf Kommentar hinzufügen, um den Kommentar im Problem zu speichern.
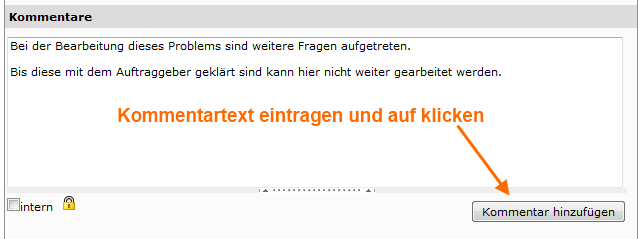
Die erstellten Kommentare werden anschließend unterhalb der Eingabemaske angezeigt.
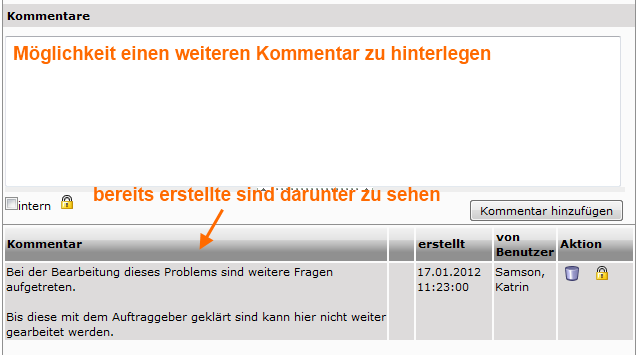
<note tip> Wenn Sie möchten, können Sie ihren Kommentar auch als intern kennzeichnen. Für Kunden mit externem Zugriffsrecht (“User.external”) wird der Kommentar dann nicht mehr sichtbar sein </note>
Einen erstellten Kommentar können Sie:
 ⇒ Kommentar löschen
⇒ Kommentar löschen
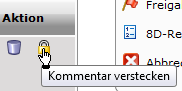 ⇒ Kommentar verstecken (zusehen, wenn der Kommentar veröffentlicht wurde)
⇒ Kommentar verstecken (zusehen, wenn der Kommentar veröffentlicht wurde)
 ⇒ Kommentar veröffentlichen (zusehen, wenn der Kommentar versteckt wurde)
⇒ Kommentar veröffentlichen (zusehen, wenn der Kommentar versteckt wurde)
<note info> Wird ein Kommentar hinzugefügt, so können Sie wie im Beispiel abgebildet automatisch per E-Mail informiert werden. Informationen zu den Benachrichtigungseinstellungen und E-Mail Vorlagen erhalten Sie hier.</note>
Beispiel:

Dateianhänge hinzufügen
Zum Auswählen der gewünschten Datei klicken Sie bitte auf Durchsuchen.

Klicken Sie erneut auf Durchsuchen, wenn Sie weitere Dateien auswählen und hinzufügen möchten.
Klicken Sie anschließend auf Dateianhang hinzufügen, um die Datei(en) zu speichern und hinzuzufügen

<note tip> Wenn Sie möchten können Sie den Dateianhang vor dem Hinzufügen als intern kennzeichnen. Der Dateianhang wird dann für Kunden mit externem Zugriffsrecht (“User.external”) nicht sichtbar sein.</note>
Nach dem Hinzufügen ist es möglich den Dateianhang:
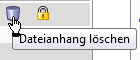 ⇒ zu löschen
⇒ zu löschen
 ⇒ zu veröffentlichen (zusehen, wenn der Dateianhang versteckt wurde)
⇒ zu veröffentlichen (zusehen, wenn der Dateianhang versteckt wurde)
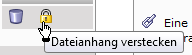 ⇒ zu verstecken (zusehen, wenn der Dateianhang veröffentlicht wurde)
⇒ zu verstecken (zusehen, wenn der Dateianhang veröffentlicht wurde)
Klicken Sie dazu auf das entsprechende Symbol am Ende der Zeile.
<note info> Wird ein Dateinanhang hinzugefügt, so können Sie wie im Beispiel abgebildet automatisch per E-Mail informiert werden. Informationen zu den Benachrichtigungseinstellungen und E-Mail Vorlagen erhalten Sie hier.</note>
Beispiel:
Lösen
Um das Problem zu lösen, rufen Sie bitte die Problem-Detailansicht auf und klicken Sie im Ich-möchte-Panel auf <font color="darkorange"><b>Problem lösen</b></font>.
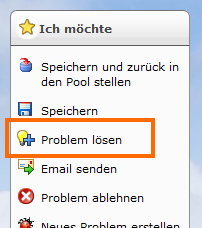
Es erscheint das Eingabefenster für die Lösungsbeschreibung. Füllen Sie bitte alle dafür vorgesehenen Eingabefelder pflichtgemäß aus.
Nachdem Sie alle erforderlichen Daten eingegeben haben, klicken Sie bitte auf Speichern, um die Daten zu sichern und das Problem in den Status gelöst zu setzen.

Das Problem erscheint nun im Status gelöst.
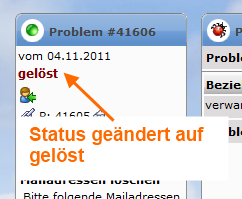
Abschließen / Wiedereröffnen
Um das Problem abzuschließen, klicken Sie bitte auf Problem auf Status 'geschlossen' setzen:
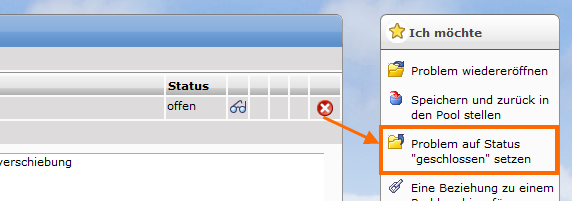
<note important>Wird ein Problem auf geschlossen gesetzt werden alle mit diesem Problem verknüpften Anfragen von Status warten auf offen gesetzt.
Dieses Verhalten kann aktiviert oder deaktiviert werden (mandatenspezifisch).</note>
Das Problem ist jetzt abgeschlossen und kann entweder wiedereröffnet oder aber zurück in den Pool gestellt werden, wo es weiter archiviert bleibt.
- Um das Problem wiederzueröffnen, klicken Sie bitte auf Problem wiedereröffnen
- Um das Problem abgeschlossen in den Pool zurückzustellen, klicken Sie bitte auf Speichern und zurück in den Pool stellen
Abweisen
Um ein Problem abzuweisen, klicken Sie bitte auf  :
:
Geben Sie bei der Ablehnung dem weiteren Bearbeiter noch mit warum Sie das Problem nicht bearbeiten können. Dazu stehen Ihnen 1449 Zeichen zur Verfügung:

Sobald das Problem abgelehnt wurde, erscheint es im Problem-Pool mit dem Status abgelehnt:

In der Detailansicht erkennen Sie den Status abgelehnt links oben:

Auch ein abgelehntes Problem können Sie sich bei Bedarf erneut zuweisen. Sie haben dann die Möglichkeit es wiederzueröffnen und zu bearbeiten.
Weisen Sie sich dazu das Problem zu und klicken Sie anschließend auf Problem wiedereröffnen:

Das Problem wird sodann wiedereröffnet und steht Ihnen zur weiteren Bearbeitung bereit.
Problem Historie
Die Historie zu einem Problem in der abzulesen ist, was alles an dem Problem gearbeitet wurde und besonders von welchem Benutzer was zu welchem Zeitpunkt gemacht wurde, ganz am Ende des Problems zu sehen.

Beziehungen erstellen
Beziehungen helfen dabei Verbindungen zwischen verschiedenen Anfragen und Problems schneller zu erkennen.
Über das <font color="darkorange"><b>Ich möchte</b></font>-Panel können Sie sowohl eine Beziehung zu einer Anfrage als auch zu einem anderem Problem herstellen.
Zum Erstellen einer Beziehung zu einer Anfrage klicken Sie bitte auf;

Oberhalb des Problems erscheint ein neuer Bereich. Dort geben Sie die ID der Anfrage an mit der Sie eine Beziehung mit dem Problem herstellen wollen.
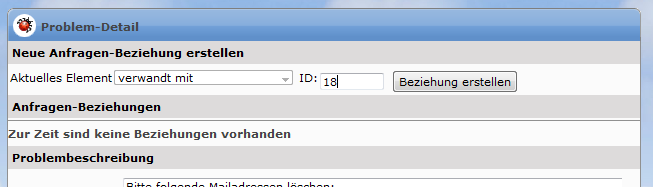
Um eine Beziehung zu einem anderen Problem herzustellen klicken Sie auf die entsprechende Aktion im Ich möchte-Panel:

So wie bei der Erstellung einer Beziehung mit einer Anfrage erscheint auch hier oberhalb des Problem ein neuer Bereich. Hier geben Sie ebenfalls die entsprechende ID des Problems an mit dem Sie eine Beziehung erstellen wollen.

Erstellte Beziehungen
Sowohl die Beziehung zu Anfragen als auch die zu Problems werden oberhalb des Problems angezeigt.
Außerdem zu sehen ist diese auch im <font color="darkorange"><b>Infopanel</b></font>, wo zudem auch die Möglichkeit besteht gewünschtes schreibgeschützt zu öffnen.
Auch aus der Liste oberhalb des Problems können Sie die verknüpften Anfragen und Problems schreibgeschützt öffnen. Zudem ist es dort möglich nicht mehr gewünschte Beziehungen über das X am Ende der Zeile zu entfernen.



