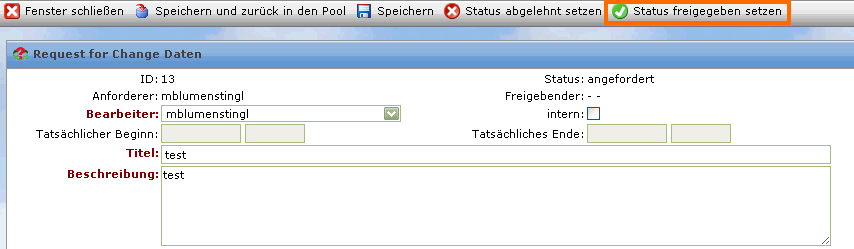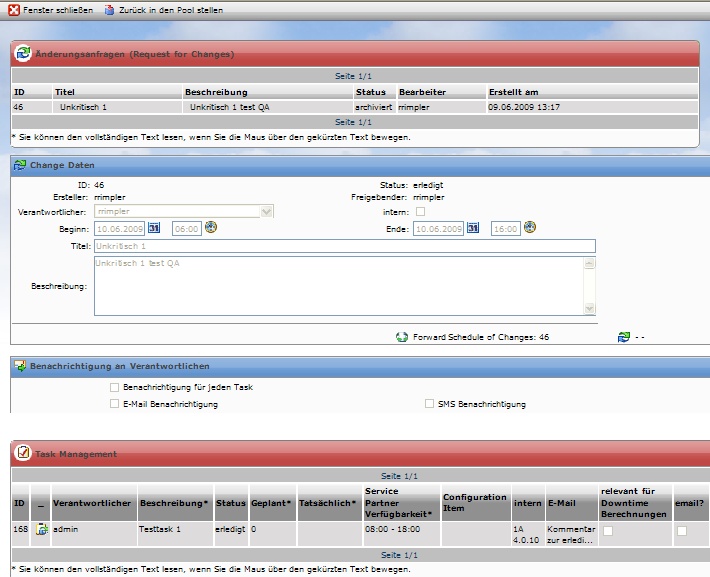Table of Contents
Change Management
Hauptmenü: Änderungen
Einführung
Aus Erfahrungen lernt man, dass ein hoher Anteil von Problemen der IT-Service Qualität sich bis zu einer Änderung zurückverfolgen lässt. So ziehen Änderungen an der IT Infrastruktur immer Probleme nach sich, deren Behebung den eigentlichen Änderungsaufwand bei weitem übersteigt. Das Change Management unterteilt sich in Änderungsanfragen (Request for Change), Änderungen (Change) und Aufgabensammlungen (Forward Schedule of Changes) zur Durchführung der Änderung.
1. Änderungsanfragen / Request for Change [RfC]
Änderungsanfragen (RfCs) werden in Bezug auf die möglichen Auswirkungen, ihrer Dringlichkeit, ihrer Kosten und ihren Nutzen bewertet. Anschließend werden die Änderungen priorisiert und freigegeben. Ein RfC beschreibt eine Veränderungsanfrage am System (an einem oder mehreren Configuration Items).
1.1 Requests for Changes anzeigen


Tabelle: Aktionen und Ikons im RfC-Pool
<note tip> Achtung: Sollte das „isPrivate“-Flag bei einem RfC gesetzt sein, kann ein Benutzer diesen RfC nur dann ansehen, wenn er das Recht Change.Manage besitzt, RfC-Owner oder diejenige Person ist, die den RfC angelegt hat (bzw. Freigebender oder Verantwortlicher ist). Ebenso braucht der eingeloggte Benutzer das Recht RfC.Display.Pool um die Liste anzeigen zu können.</note>
Request for Change Pool filtern
Die Suche erfolgt nach folgenden Kriterien:
Klicken Sie bitte auf den Titel des gesuchten RfC, um ihn in der Detailansicht zu öffnen.
1.2 Neue Änderungsanfrage [RfC] erstellen
1.2.1 Kategorie und Change Vorlage auswählen

Eine neue Maske öffnet sich, in welcher die Change Kategorie und, wenn benötigt, eine Change Vorlage ausgewählt werden kann. Die in einer Changevorlage gespeicherten Daten (Titel, Beschreibung, bearbeitet durch) werden automatisch in den RfC mit übernommen:

| Kategorie | Beschreibung |
|---|---|
| Kat0 - Standardisiert/unkritisch und bekannt | <font color="red"><b>!</b></font> Bei Auswahl einer Vorlage der Change Kategorie „Kat0“ ist folgendes zu beachten: Eine Kat0 Change Vorlage durchläuft eine Sonderbehandlung und versetzt nach seiner Erzeugung den RfC, den automatisch erzeugten Change und FSC automatisch in den Status „erledigt“. |
| Kat1 - Unkritisch für Test und Produktion | |
| Kat2 - Kritisch für Test | |
| Kat3 - Kritisch für Produktion |
Welche Vorlagen zur Verfügung stehen hängt von der ausgewählten Kategorie ab.
Bitte bestimmen Sie eine Kategorie und wählen Sie, wenn gewünscht eine Vorlage aus. Klicken Sie anschließend auf Auswählen.
1.2.2 Änderungsanfrage erstellen - Dateneingabe

Die Felder des RfCs im Detail:
Klicken Sie bitte auf  oder
oder  , um die Änderungsanfrage / RfC mit den eingegebenen Daten zu speichern. Ihre Änderungsanfrage / RfC erhält damit automatisch den Status „angefordert“.
, um die Änderungsanfrage / RfC mit den eingegebenen Daten zu speichern. Ihre Änderungsanfrage / RfC erhält damit automatisch den Status „angefordert“.
Benachrichtigung an Verantwortlichen
Hier gibt es noch die Option 'Nur für überfällige Tasks' nach Auswahl von 'Benachrichtigung für jeden Task'. Prinzipiell funktioniert es wie folgt:
- der Verantwortliche eines Task wird immer benachrichtigt, wenn der vorhergehende Task auf erledigt oder fehlgeschlagen gesetzt wird
- der Verantwortliche des RfCs kann hier in diesem Panel entscheiden, ob er zusätzlich auch benachrichtigt werden möchte
- dabei kann er entscheiden, ob für jeden Task oder nur für überfällige (die erst nach Ablauf Ihres Enddatums abgeschlossen wurden) benachrichtigt werden möchte
- er hat die Wahl diese Info per E-Mail und/oder SMS zu erhalten (vorausgesetzt ein SMS Gateway ist konfiguriert)
Wählen Sie, ob der Verantwortliche
- für jeden Task benachrichtigt wird
- per E-Mail benachrichtigt wird
- per SMS benachrichtigt wird
1.2.5 Neue Aufgabe (Task) zum RfC hinzufügen
Um einen Task zu einem RfC hinzufügen zu können, muss der RfC vorher gespeichert werden:
Sobald der RfC erfolgreich erstellt wurde, klicken Sie bitte in der am unteren Bildrand sichtbaren Task-Management-Leiste auf Hinzufügen:


Beschreibung der Eingabefelder:
Bitte klicken Sie auf  um Ihre Eingaben zu sichern und die Aufgabe abzuspeichern.
um Ihre Eingaben zu sichern und die Aufgabe abzuspeichern.
Ansicht: Testbeispiel für einen RfC-Task

1.2.5 Task erledigen
Ein Task kann nur im zugehörigen Forward Schedule of Change (FSC siehe Kapitel 4.3) durch den Verantwortlichen des Task erledigt werden.
Um zu dem zu diesem RFC gehörenden FSC zu gelangen, führen Sie bitte die folgenden Schritte durch:
1) In der Navigationsleiste im RfC bitte auf die Change ID klicken:

Es öffnet sich der zugehörige Change in einem neuen Fenster.
2) Anschließend von der Change Detailmaske in die FSC Detailmaske wechseln durch Klicken auf die FSC-ID:

Die FSC-Detailmaske öffnet sich in einem neuen Fenster.
Im FSC wird ein Panel Task Management angezeigt. Um einen Task zu erledigen, klicken Sie bitte auf das Bearbeiten-Symbol  rechts neben dem Task.
rechts neben dem Task.

Die Task Detailmaske öffnet sich. Durch Klicken auf das Fertigstellen-Symbol  kann der Task fertiggestellt (A) und ein zusätzlicher Kommentar eingegeben werden (B):
kann der Task fertiggestellt (A) und ein zusätzlicher Kommentar eingegeben werden (B):
A)
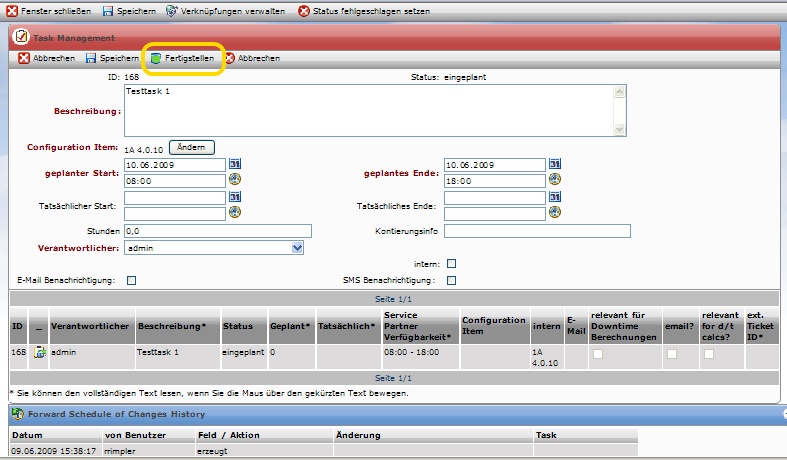
B)
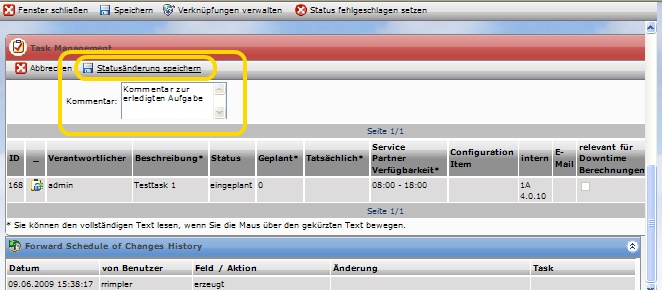
Falls zusätzliche Änderungen am CI vorgenommen werden, bekommt der Task den Status CI synchronisiert – erledigt.
Bestätigungsansicht für die erledigte Aufgabe in der FSC-Historie am unteren Bildschirmrand:

1.3 Request for Change Status ändern
Der RfC-Status ändert sich in Übereinstimmung mit dem Change-Workflow (s.u.). D.h., die Status, die einem RfC zugewiesen werden können, sind abhängig vom gerade aktiven Status und bestimmten Informationen des jeweiligen RfCs.
Der Status eines RfCs kann in der RfC-Detailmaske verändert werden.
Request for Change / Änderungsanfrage freigeben
Neuen Change aus einem RfC erzeugen
Nur ein Benutzer mit dem Recht RfC.Manage kann einen RfC freigeben. Zusätzlich kann für jede Change Kategorie eingestellt werden, ob auch der Ersteller des RfCs diesen freigeben darf (releaseByOwner Flag in der tbChangeCategory).
Nach der Freigabe kann ein Change und ein FSC aus dem RfC erzeugt werden. Durch klicken des  Symbols kann ein Change Verantwortlicher ausgewählt werden und der Change erzeugt werden:
Symbols kann ein Change Verantwortlicher ausgewählt werden und der Change erzeugt werden:

Die Felder Titel, Beschreibung, Start/End-Datum werden in den Change übernommen.
Der Change kann aufgerufen werden durch Klicken auf den Link mit der Change-ID:

Es wird ein neues Fenster geöffnet, in dem die Change Daten verändert werden können und der Change kann mit dem  Symbol freigegeben werden.
Symbol freigegeben werden.
Es öffnet sich anschließend ein neues Panel, in dem ein Forward Schedule of Change angelegt werden kann:

Nach Auswahl eines FSC Verantwortlichen wird mit dem  Symbol ein FSC erzeugt. Nun wird im Change die FSC-ID angezeigt:
Symbol ein FSC erzeugt. Nun wird im Change die FSC-ID angezeigt:

Mit Klick auf die FSC-ID  (Beispielansicht) öffnet sich ein neues Fenster mit den FSC Daten, welche dort weiterbearbeitet werden können.
(Beispielansicht) öffnet sich ein neues Fenster mit den FSC Daten, welche dort weiterbearbeitet werden können.
Request for Change / Änderungsanfrage erledigen
Um einen RfC erledigen zu können, müssen alle zugehörigen Tasks bzw. zugehöriger FSC erledigt sein, und der RfC den Status PIR (Post Implementation Review) haben.
Durch Klicken auf das Fertigstellen-Symbol  erhält der RfC den Status „erledigt“:
erhält der RfC den Status „erledigt“:

Request for Change / Änderungsanfrage archivieren
Nur der Ersteller oder ein Benutzer mit dem Recht RfC.Manage können einen RfC archivieren. Klicken Sie bitte auf  um den RfC final abzuschließen und zu archivieren:
um den RfC final abzuschließen und zu archivieren:
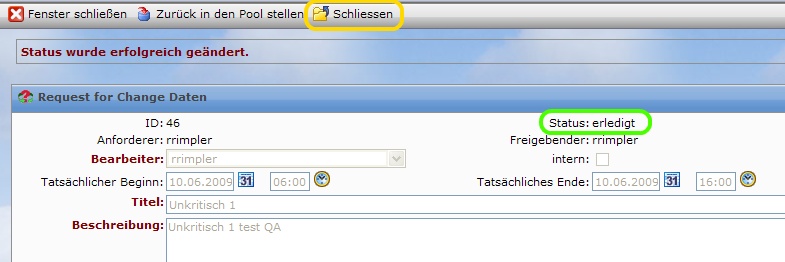
\\Der RfC ist nun endgültig abgeschlossen und erhält den Status archiviert, was auch im RfC-Pool zu sehen ist:

1.4 RfC zu einem bestehenden Change hinzufügen
Über das Symbol  „Hinzufügen zu einem Change“ können Sie einen freigegebenen RfC zu einem bestehenden Change hinzufügen:
„Hinzufügen zu einem Change“ können Sie einen freigegebenen RfC zu einem bestehenden Change hinzufügen:

Wählen Sie aus der Liste einen passenden Change aus und bestätigen Sie Ihre Auswahl durch Klick auf das Plus-Symbol  :
:


Die verknüpften RfCs werden in der Change Detailmaske im Panel Änderungsanfragen (Request for Changes) angezeigt. Klicken Sie dazu wie oben abgebildet auf die Change-ID und Sie erhalten folgende Ansicht:
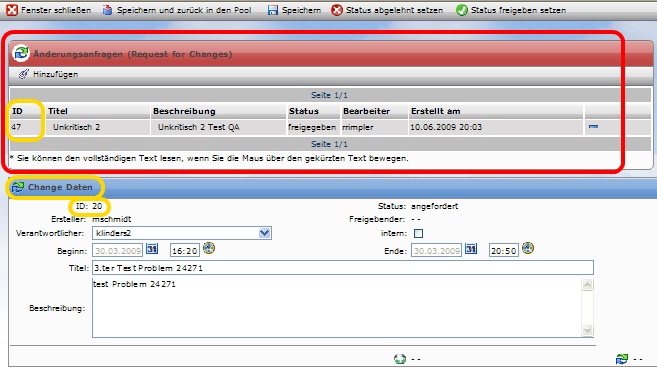
1.5 Request for Change - Eskalation
RfC´s in Status geplant können eskaliert werden, die Eskalationsemails werden an alle Benutzer mit den Recht RfC.Manage versendet. Der Zeitraum für die Eskalation wird in der Datenbanktabelle tbGlobalSettings im Feld escalationRfCThreshold in Minuten festgelegt.
2. Änderungen / Changes
Ein Change beschreibt und legt den Ablauf einer Änderung am System (ein oder mehrere CIs) fest. Eine Übersicht aller Changes kann über das Hauptmenü aufgerufen werden.

2.1 Changes anzeigen
2.2 Change Detailmaske anzeigen
2.3 Änderungen am Change speichern
Fügen Sie die gewünschten Änderungen am Change durch, z.B. fügen Sie im Panel Task Management weitere Aufgaben hinzu und speichern Sie die Änderungen über den Button Speichern  in der Toolbar.
in der Toolbar.
2.4 Freigegebenen RfC zu einem Change hinzufügen
Siehe auch hier
In der Change-Detailansicht haben Sie die Möglichkeit, zu dem bestehenden Change eine bereits freigegebene Änderungsanfrage / RfC hinzuzufügen. Klicken Sie dazu bitte links oben auf Hinzufügen:

Sie erhalten daraufhin alle aktuell freigegebenen RfCs angezeigt. Wählen Sie bitte den gewünschten RfC aus, indem Sie rechts in der entsprechenden Zeile auf das Hinzufügen-Symbol  klicken:
klicken:

Wenn Sie einen der hinzugefügten RfCs wieder abwählen möchten, so klicken Sie bitte links in der entsprechenden Zeile auf das Entfernen-Symbol :
:

2.5 Change ablehnen oder freigeben
Sie können einen Change im Status angefordert folgendermaßen freigeben.
Bitte benutzen Sie dazu die Aktionsschaltflächen in der Toolbar.
Nach der Freigabe müssen Sie noch einen Verantwortlichen für den Forward Schedule of Change festlegen und können sich anschließend vom System einen neuen FSC erzeugen lassen:

3. Ablaufpläne / Forward Schedule of Changes [FSCs]
Forward Schedule of Changes (FSC) ist eine Aufgabensammlung zur Durchführung eines Changes.
3.1 Forward Schedule of Changes [FSCs] anzeigen
FSC-Liste filtern

Die Suche erfolgt nach folgenden Kriterien:
3.3 Forward Schedule of Change - Status ändern
Der Forward Schedule of Changes (FSC)-Status ändert sich in Übereinstimmung mit dem FSC-Workflow. Das heißt, die Status, die einem FSC zugewiesen werden können, sind abhängig vom aktuellen Status und den Daten, die im FSC ausgefüllt sind. Der Status des FSC kann in der FSC-Detailmaske verändert werden.

FSC freigegeben
Der Status freigegeben wird während der Erzeugung eines neuen FSC aus einem freigegebenen Change automatisch gesetzt.
FSC fehlgeschlagen
Der Benutzer setzt den Status des FSC durch Klicken auf  auf den Status fehlgeschlagen. Dies kann nur gesetzt werden wenn kein Task erledigt ist.
auf den Status fehlgeschlagen. Dies kann nur gesetzt werden wenn kein Task erledigt ist.
FSC fertiggestellt
Der Benutzer setzt den Status des FSC durch Klicken auf  auf den Status fertiggestellt. Dies kann nur gesetzt werden wenn auch alle einzelnen Tasks erledigt sind.
auf den Status fertiggestellt. Dies kann nur gesetzt werden wenn auch alle einzelnen Tasks erledigt sind.
FSC teilweise erledigt
4. Vorlagenkatalog
Change-Vorlage ändern
Um eine bereits vorhandene Vorlage zu ändern, klicken Sie bitte auf die entsprechende Vorlage:

Beispiel:

Nun können die Änderungen vorgenommen werden:

Klicken Sie bitte abschließend auf Speichern, um Ihre Eingaben zu sichern.
Neue Change-Vorlage erstellen
Um eine neue Vorlage zu erstellen, wählen Sie bitte zunächst die gewünschte Change-Kategorie aus. Es erscheint sodann das  Symbol.
Symbol.
Beispiel:

Klicken Sie anschließend auf  und es erscheint folgende Eingabemaske:
und es erscheint folgende Eingabemaske:

Beim Speichern wird eine neue Vorlage mit dem eingetragenen Namen erstellt.
Für eine Vorlage können beliebige Tasks hinterlegt werden (siehe unten).
Neuen Task / Aufgabe für Vorlage hinterlegen
5. Releases
<note tip> Ein Release ist die Zusammenfassung der RfCs und Changes und legt somit den Umfang einer Veröffentlichung fest. Der Status eines Release kann entweder direkt in der Release-Detailmaske oder dem Release Pool gesetzt werden.</note>
1. Ein neues Release erzeugen
1.1 Standard Ablauf
1. Aus dem Hauptmenü legt der Benutzer einen neuen Release an
2. Benutzer gibt die Daten ein
3. Benutzer speichert die Änderungen und Release wird im Status „geplant“ angelegt
4. Anwendungsfall ist beendet
1.2 Alternativablauf
Einen RfC/Change zu dem Release hinzufügen
1. In dem Panel “Release verwalten“ fügt der Benutzer einen RfC oder Change mit Hilfe der Schaltfläche „RfC/Change hinzufügen“ zu dem abgespeicherten Release im Status „geplant“ hinzu
2. Ein Panel mit Suchfilter (Status, ID, Titel) wird eingeblendet, der Benutzer wählt Filtereinstellungen und sucht nach RfC/Change
3. Benutzer fügt gefundenen RfC/Change zu dem Release hinzu
4. Tabelle mit allen hinzugefügten Elementen (RfCs/Changes) wird angezeigt
5. Anwendungsfall ist beendet
Einen RfC/Change aus dem Release entfernen
1. Mit Hilfe der Schaltfläche „RfC/Change entfernen“ entfernt der Benutzer einen RfC oder Change, der sich in der Tabelle befindet, die sich in dem Panel „Release verwalten“ eines Release im Status „geplant“ befindet.
2. Benutzer bestätigt (oder bricht ab) eine Bestätigungsaufforderung
3. RfC/Change wird aus dem ausgewählten Release entfernt
4. Anwendungsfall ist beendet
Ein Release aus einem RfC/Change bearbeiten
1. In der RfC-/Changedetailmaske betätigt der Benutzer die Schaltfläche des übergeordneten Release
2. Release-Detailmaske wird in einen neun Fenster angezeigt
3. Anwendungsfall ist beendet
2. Release-Status "geplant"
2.1 Standardablauf – Release-Status-Änderung zu „geplant“
1. Ein neues Release wird erzeugt im Status „geplant“
2. Anwendungsfall ist beendet
2.2 Alternativablauf
Release-Status-Änderung zu „produktiv“
1. Benutzer klickt auf Schaltfläche „Release freigeben“
2. Release wird für die weitere Bearbeitung gesperrt
3. Anwendungsfall ist beendet
Release-Status-Änderung zu „QA“
1. Benutzer klickt auf Schaftfläche „QA“
2. Release wird auf Status „QA“ gesetzt. Weitere Änderungen an Release sind möglich
3. Anwendungsfall ist beendet
Release-Status-Änderung zu „gelöscht“
1. Benutzer klickt auf Schaltfläche „Release löschen“ eines der angezeigten Release in den Release Pool oder in der Release-Detailmaske
2. Benutzer bestätigt (oder bricht ab) eine Bestätigungsaufforderung
3. Release wird auf Status „gelöscht“ gesetzt
4. Anwendungsfall ist beendet
<note tip> Fremdschlüssel in RfCs/Changes müssen auf NULL gesetzt werden, bevor die eigentliche Löschung des Release erfolgt. Das hat zur Folge, dass es unmöglich sein wird, nach einer Löschung des Release festzustellen, welche RfCs/Changes mit dem Release verknüpft gewesen sind.</note>