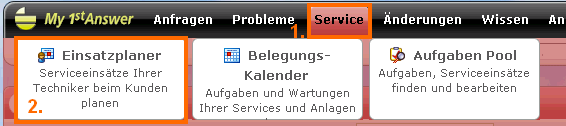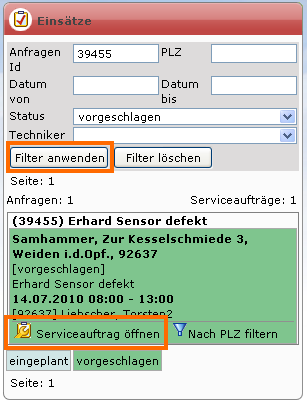Table of Contents
Serviceaufträge anzeigen
Sie möchten sich einen Serviceauftrag anzeigen lassen oder bearbeiten?
Es gibt verschiedene Möglichkeiten sich einen Serviceauftrag anzeigen zu lassen:
1. Serviceauftag anzeigen - Aufgaben Pool
Bis einschließlich Version 5.0: Klicken Sie bitte auf den Menüpunkt <font color="darkorange"><b>Service -> Meine Aufgaben</b></font>.
Ab Version 5.1: Klicken Sie bitte auf den Menüpunkt <font color="darkorange"><b>Service -> Aufgaben Pool</b></font>.
Im folgenden Fenster können Sie sich alle Aufgaben anzeigen lassen.
Aufgaben können Sie durch eine einfache Stichwortabfrage suchen lassen oder Sie wenden die Expertensuche an. Weitere Informationen zu beiden Suchvarianten finden Sie hier.
Suchergebnis
Jetzt wird Ihnen die gesuchte <font color="darkorange"><b>Aufgabe</b></font> angezeigt.

Wenn Sie auf die Zusammenfassung klicken können Sie die <font color="darkorange"><b>Aufgabe</b></font> in der <font color="darkorange"><b>Anfrage</b></font> einsehen. (Achtung! Die Anfrage wird im Bearbeitungsmodus geöffnet.)
2. Serviceauftrag anzeigen - Einsatzplaner
Klicken Sie bitte auf den Menüpunkt <font color="darkorange"><b>Service -> Einsatzplaner</b></font>.
Im Einsatzplaner sehen Sie nun im linken Abschnitt eine Eingabemaske, um nach bestimmten Serviceaufträgen zu suchen.
Hierzu können Sie z.B. über die Auftrags-ID den Filter anwenden.
3. Serviceauftrag anzeigen - Meine CMDB
Klicken Sie bitte auf den Menüpunkt <font color="darkorange"><b>Stammdaten -> Meine CMDB</b></font>.
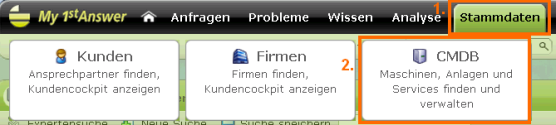
Bis Version 5.0:
In der folgenden Ansicht befinden Sie sich nun im Abschnitt “Suche”.
Hier können sich durch diverse Eingaben Maschinen aus der Datenbank suchen lassen.
In unserem Beispiel lassen wir nach der ID einer Maschine suchen (1.).
Klicken sie danach auf “Suche” (2.).
Die Maschine wird unter der Suchmaske angezeigt.
Klicken Sie bitte in die Details der Maschine (3.).
 <note important>Ab Version 5.0 erfolgt die Suche, wie hier beschrieben. Um die Details anzuzeigen klicken Sie bitte auf den Namen der Maschine.</note>
<note important>Ab Version 5.0 erfolgt die Suche, wie hier beschrieben. Um die Details anzuzeigen klicken Sie bitte auf den Namen der Maschine.</note>
Es öffnet sich ein Fenster. Unter dem Bereich <font color="darkorange"><b>Aufgaben</b></font> ↓ sehen Sie für die ausgewählte Maschine alle Serviceaufträge.
4. Serviceauftrag anzeigen - Anfrage
Sie befinden sich in Ihrer Anfrage und haben diese sich zugewiesen.
Klicken Sie bitte auf <font color="darkorange"><b>Aufgaben</b></font>.
Markieren Sie die gewünschte <font color="darkorange"><b>Aufgabe</b></font> durch anklicken und klicken Sie dann bitte auf <font color="darkorange"><b>Serviceauftrag öffnen</b></font>.

Darauf wird Ihnen der entsprechende Serviceauftrag angezeigt.
Serviceauftrag (Technikertermin) löschen und wiederherstellen
Nicht mehr benötigte Technikertermine können über den Einsatzplaner gelöscht werden. Dabei werden diese nicht komplett aus der Datenbank gelöscht, sondern nur mit dem Status gelöscht versehen.
Um einen Technikertermin zu löschen öffnen Sie diesen in der Detailansicht im Bearbeitungsmodus im <font color="darkorange"><b>Einsatzplaner</b></font>:

Klicken Sie nun im Bearbeitungsmodus auf löschen:

Nach der erneuten Bestätigung wird der Serviceauftrag aus dem Einsatzplaner entfernt und als gelöscht gekennzeichnet:
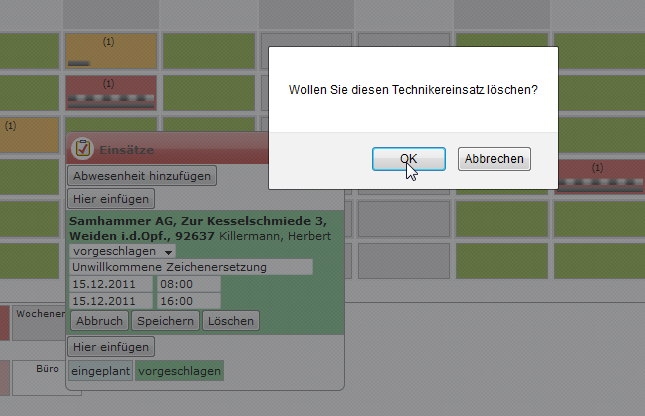
Da die Technikertermine Aufgaben in 1stAnswer darstellen können Sie die gelöschten Technikertermine über den Aufgaben Pool wiederfinden und sowohl einsehen als auch wiederherstellen.
Öffnen Sie dazu den Aufgaben Pool. Damit die gelöschten Aufgaben (Technikertermine) im Pool angezeigt werden müssen Sie in der Expertensuche den Filter <font color="darkorange"><b>Gelöschte Aufgaben anzeigen</b></font> aktivieren.
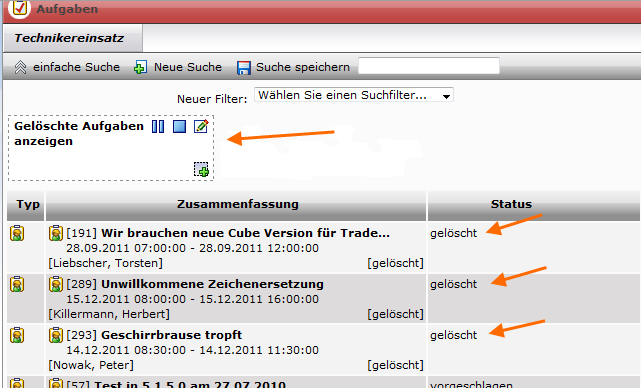
Klicken Sie nun auf die gelöschte Aufgabe, die Sie wiederherstellen wollen. Im nun geöffneten Serviceauftrag können Sie über die Aktion  im
im <font color="darkorange"><b>Ich möchte</b></font>-Panel den Technikertermin im Einsatzplaner wieder eintragen.
Nach dem Speichern und zurück in den Pool stellen ist der Termin wie zuvor wieder im Einsatzplaner hinterlegt:

Darstellung Serviceauftrag
Nun sehen sie die Bearbeitungsansicht des Serviceauftrags.
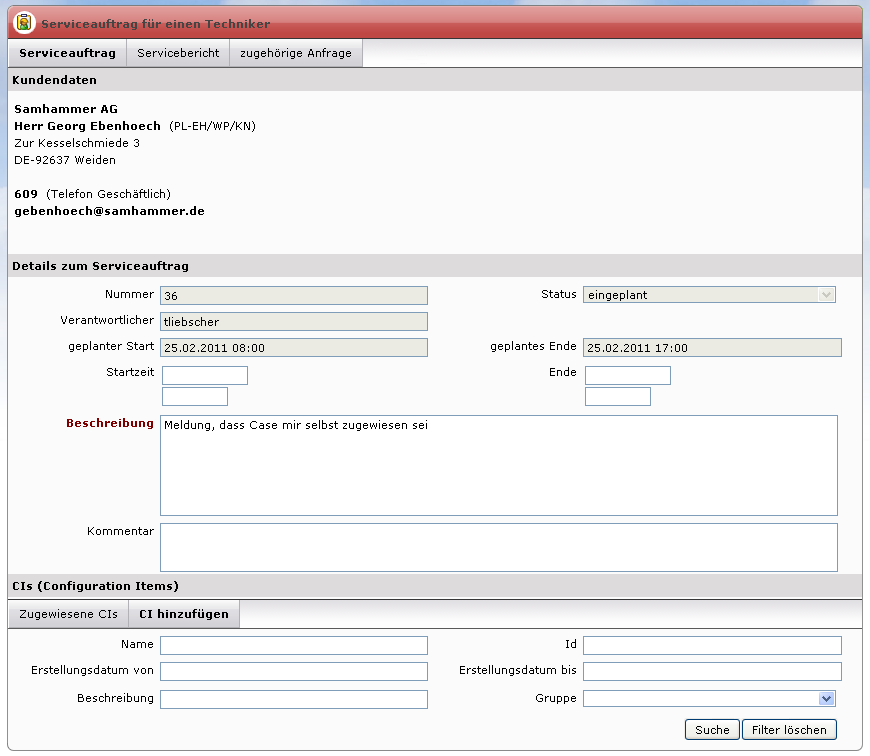
| Feld | Wert | Beschreibung |
|---|---|---|
| Kundendaten | ||
| Hier werden die Daten des zugehörigen Kunden angezeigt. | ||
| Details zum Serviceauftrag | ||
| Nummer | System | Die Nummer wird automatisch vom System vergeben. |
| Verantwortlicher | System | Ein Serviceauftrag entsteht durch die Erstellung einer Anfrage mit Technikeranforderung. Hierbei wird in der Anfrage bereits ein möglicher Termin ausgewählt und in diesem Zuge auch der Techniker. Somit wird der Techniker automatisch nach der Vorgabe aus dem vorgeschlagenen Termin eingetragen. Dieser wird auch wieder geändert, wenn der Termin einem anderem Techniker zugewiesen wird. |
| geplanter Start | System | Wird ebenfalls aus dem vorgeschlagenen Termin aus der Anfrage heraus eingetragen. |
| Startzeit | Kalender + Uhrzeit | Hier können Sie eine vom geplanten Start abweichende Zeit eintragen. |
| Beschreibung | Freitext (Pflichtfeld) | Hier wird aus der Anfrage der Titel eingetragen. Bei Bedarf können Sie die Beschreibung noch ergänzen. |
| Kommentar | Freitext | Hier können Sie noch ergänzende Worte eintragen, die für die Bearbeitung benötigt werden. |
| Status | System | Dieser ist zu Beginn immer auf vorgeschlagen. Innerhalb des Serviceberichts können Sie diesen auch nur abschließen über den Button im Ich möchte-Panel. Andere Status können nur über den Einsatzplaner eingestellt werden. |
| geplantes Ende | System | Wird ebenfalls aus dem vorgeschlagenen Termin aus der Anfrage heraus eingetragen. |
| Ende | Kalender + Uhrzeit | Hier können Sie eine vom geplanten Ende abweichende Zeit eintragen. |
| CIs (Configuration Items) | ||
Über die Suche unter dem Reiter <font color="darkorange"><b>CI hinzufügen</b></font> können Sie CIs suchen und über den Button <font color="darkorange"><b>Zuweisen</b></font> hinzufügen. Zum Entfernen klicken Sie auf den <font color="darkorange"><b>Entfernen</b></font> Button, der nach dem Zuweisen an der gleichen Stelle erscheint. Unter dem Reiter <font color="darkorange"><b>Zugewiesene CIs</b></font> können Sie alle bereits zugewiesenen CIs sehen. |
||
Um die Änderungen zu sichern klicken Sie auf Speichern oder wenn Sie nichts ändern wollen auf Abbrechen.
Serviceauftrag anzeigen ab Version 5.1
<font color="red" size="+1">NEU!</font> ab Version 5.1 ist folgendes:

Kunde
Hier wird zu den Kundendaten auch die Firma angezeigt von der er der Ansprechpartner ist.
CIs (Configuration Item)
Hier gibt es eine neue Suche nach CIs. Geben Sie einfach ein Stichwort ein und drücken ENTER oder klicken auf die Lupe am Ende der Zeile. Unter der Suche wird wieder das Suchergebnis angezeigt und die bereits zugewiesenen CIs. Zugewiesene haben am Ende ein  worüber sie entfernt werden können und nicht zugewiesene ein
worüber sie entfernt werden können und nicht zugewiesene ein  zum hinzufügen.
zum hinzufügen.
Dateianhänge ab Version 5.3
Ab Version 5.3 können Dateien aus der zugehörigen Anfrage dem Serviceauftrag über die <font color="darkorange"><b>Ich möchte</b></font> Aktion  hinzugefügt werden.
hinzugefügt werden.
Kundendaten
Wissensdatenbankartikel ab Version 5.5
Ab Version 5.5 können Artikel aus der Wissensdatenbank, die zu den verknüpften ConfigurationItems gehören, angezeigt.
Über den Button “Informationen kopieren”, werden Beschreibung und Lösung aus dem Artikel in den Serviceauftrag übernommen.
Bei Klick auf den Titel wird der Artikel geöffnet.