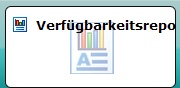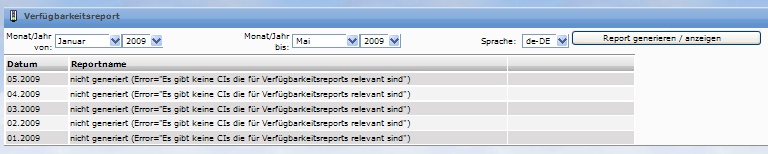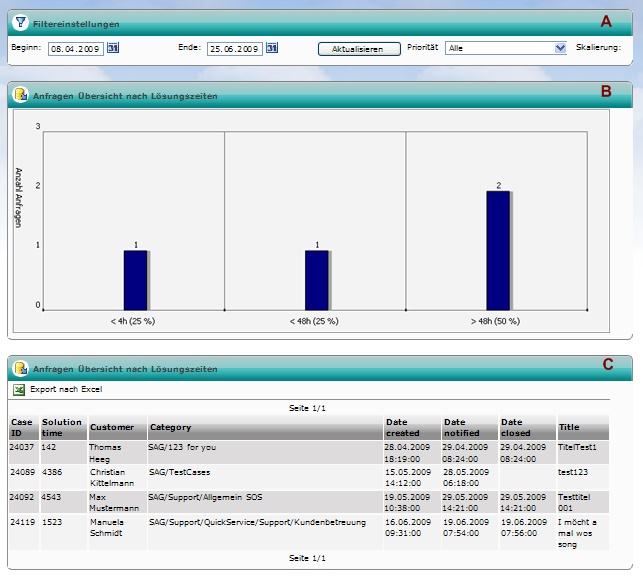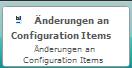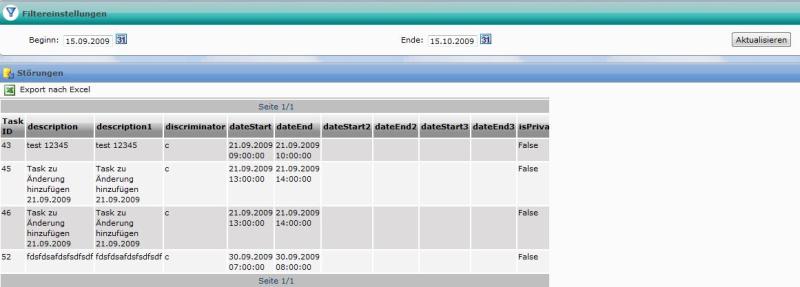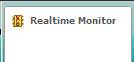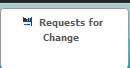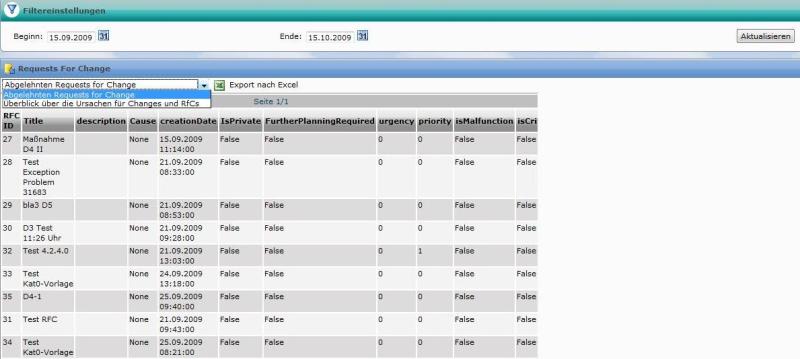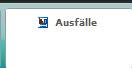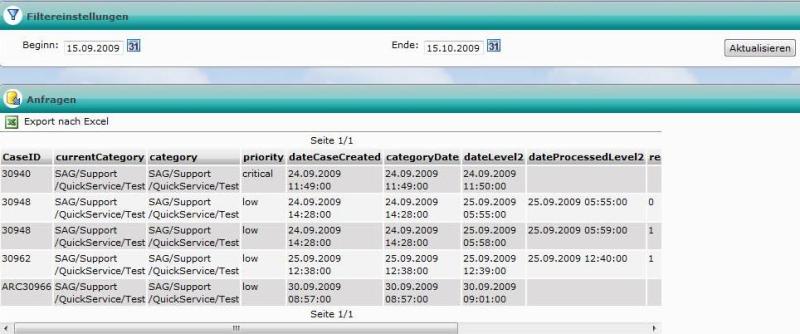Table of Contents
Reports und Analyse
Sie gelangen zu den Analyse- und Reportingfunktionen, indem Sie den Tab <font color="darkorange"><b>Analyse</b></font> auswählen und die entsprechende Funktion anklicken:

Realtime Monitor (bis einschließlich Version 6.x)
Der Realtime-Monitor zeigt an, wie viele Incidents sich derzeit in Eskalationsstufe 1 bzw. in Eskalationsstufe 2 befinden:
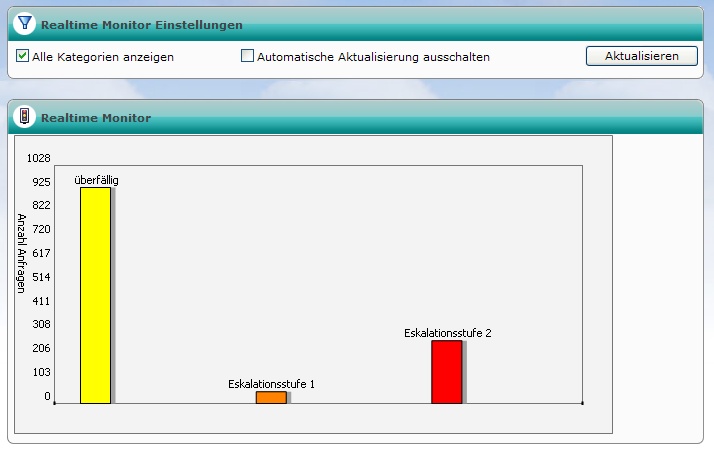
Einstellungen
| Alle Kategorien anzeigen | Es werden alle Kategorien im Kategorienbaum angezeigt. |
|---|---|
| Automatische Aktualisierung ausschalten | Die automatische Aktualisierung (im Minutentakt) wird deaktiviert. Wenn die automatische Aktualisierung deaktiviert wird, kann die Seite manuell durch Klick auf den <font color="darkorange"><b>Aktualisieren</b></font>-Button aktualisiert werden. |
Verfügbarkeitsreport (verfügbar bis Version 4.2)
Lizenzstatistik

Der Report Lizenzstatistik zeigt Ihnen an, wieviele verschiedene Benutzer in einem auf Tagesbasis frei definierbarem Zeitraum (hier: 28.04 - 28.05.2009) am 1stAnswer System gleichzeitig angemeldet waren:

Sie erhalten damit einen verbesserten Überblick zur Kontrolle ihrer erforderlichen Lizenzen.
<note tip> Diese Funktion steht Ihnen ab Version 4.1 zur Verfügung.</note>
Seit Version 5.1.5.0 benutzt ein User, der zwei Sessions offen hat auch zwei Lizenzen.
Lösungszeit
Die Lösungszeitenanalyse gibt an, nach welcher Zeit ein Incident gelöst wurde.
Hierbei wird die Summe der Lösungszeiten aller LifeCycles ausgegeben.
Ein LifeCycle beginnt bei der Erstellung oder Wiedereröffnung einer Anfrage und endet beim nächsten benachrichtigt setzen.
Bsp.: Erstellung Anfrage → Status benachrichtigt ⇒ LifeCycle 1
Wiedereröffnet → Status benachrichtigt ⇒ LifeCycle 2
Summe = Zeit LifeCycle 1 + Zeit LifeCycle 2
<note tip>Die Lösungszeit errechnet sich wie folgt:
[Datum, an dem der Incident in den Status 'Benachrichtigt' gesetzt wurde1)] -
[Erstellungsdatum] -
[Zeit, die der Incident im Status 'warten' verbracht hat] -
[Zeiten, die nicht zu den Geschäftszeiten zählen]2)</note>
<note tip>[Bis Version 5.5] Die Lösungszeit ist in Minuten angegeben
[Ab Version 5.5] Die Lösungszeit ist in Sekunden angegeben</note>
<note tip>
[Ab Version 5.5.26.0]
In den GlobalSettings kann festgelegt werden, ob bei der Berechnung der Lösungszeit die Zeit die die Anfrage auf Status „warten“ war rausgerechnet werden soll. Das Feld dazu heißt „excludeOnHoldByCalculatingSolutionTime“.
Geben Sie true an wird die Zeit im Status „warten“ nicht mit gerechnet und auf false wird sie mitgerechnet.
</note>
<note warning>
[Bis Version 5.5]:
Wenn eine Anfrage wiedereröffnet wird, dann wird die Zeitspannung zwischen Status gelöst/geschlossen bis zum Zeitpunkt an dem die Anfrage wiedereröffnet wird mit eingerechnet.
Beispiel:
- Anfrage wird gelöst und geschlossen → Lösungszeit: 600 Sekunden.
- 3600 Sekunden passiert nichts
- Anfrage wird wiedereröffnet und nach 300 Sekunden wieder gelöst/geschlossen
- → Die Lösungszeit ist nun 4500 Sekunden
[Ab Version 5.5] Es wird nur die Zeit berücksichtigt, in der die Anfrage im Status “offen” oder “gelöst” war.
Alle anderen Zeiten werden heraus-gerechnet.
</note>
Durch Klick auf das Excel-Symbol  (siehe Abschnitt C) können die Daten in einer Excel Tabelle ausgespielt werden. Dabei ist zu beachten, dass nur die Tabelleninformationen exportiert werden.
(siehe Abschnitt C) können die Daten in einer Excel Tabelle ausgespielt werden. Dabei ist zu beachten, dass nur die Tabelleninformationen exportiert werden.
Filtereinstellungen
Reaktionszeit

Die Reaktionszeitenanalyse gibt an, nach welcher Zeit auf neu angelegte Incidents reagiert wurde.
<note tip>Die Reaktionszeit errechnet sich aus der Differenz zwischen Incident-Erstellung und „Qualifizierter Rückmeldung an den Kunden“. Gibt es keine Qualifizierte Rückmeldung wird das Datum des Status “benachrichtigt” herangezogen.
[Bis Version 5.5] Die Reaktionszeit wird nur einmalig berechnet. Wird zum Beispiel die Qualifizierte Rückmeldung ein zweites Mal gesetzt oder der Incident wiedereröffnet, findet keine Neuberechnung der Reaktionszeit statt!
</note>
<note tip>
[Ab Version 5.5] Die Reaktionszeit wird pro LifeCycle berechnet. Im Export wird die Reaktionszeit pro LifeCycle einer Anfrage ausgeben. Es kann also vorkommen, dass es pro Anfrage mehrere Zeilen gibt.
Ein Lifecycle beginnt bei der Erstellung der Anfrage bzw. bei der wiedereröffnung einer Anfrage und endet wenn die „Qualifizierter Rückmeldung an den Kunden“ oder Status benachrichtigt gesetzt wurde.
</note>
<note tip>
Falls konfiguriert werden bei der Berechnung der Reaktionszeit nur die Geschäftszeiten berücksichtigt (enableWorkingTimes in tbGlobalSettings).
Außerdem kann in den GlobalSettings festgelegt werden, ob bei der Berechnung der Reaktionszeit die Zeit die die Anfrage auf Status “warten” war rausgerechnet werden soll. Das Feld dazu heißt “excludeOnHoldByCalculatingReactionTime”. Geben Sie true an wird die Zeit im Status “warten” nicht mit gerechnet und auf false wird sie mitgerechnet.
</note>
<note tip>[Bis Version 5.5] Die Reaktionszeit ist in Minuten angegeben
[Ab Version 5.5] Die Reaktionszeit ist in Sekunden angegeben</note>
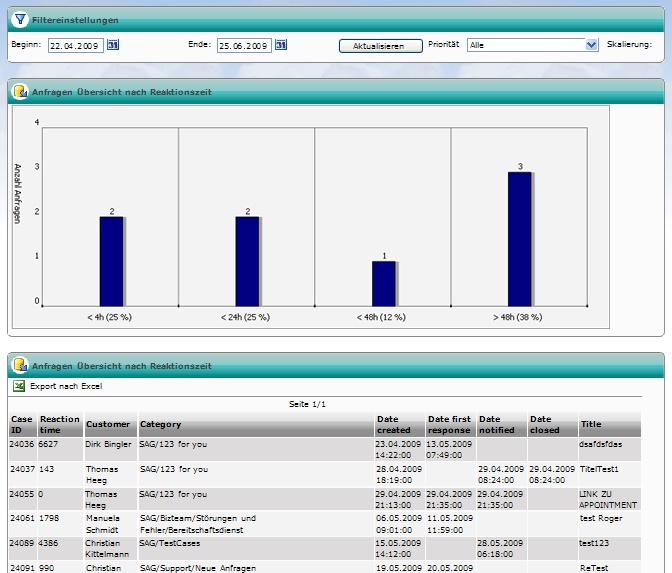
Durch Klick auf das Excel-Symbol  können die Daten in einer Excel Tabelle ausgespielt werden. Dabei ist zu beachten, dass nur die Tabelleninformationen exportiert werden.
können die Daten in einer Excel Tabelle ausgespielt werden. Dabei ist zu beachten, dass nur die Tabelleninformationen exportiert werden.
Filtereinstellungen
| Beginn | Hier wird das Datum eingetragen, ab dem die Incidents berücksichtigt werden. Es werden nur Anfragen angezeigt, bei denen das Datum zu dem die Reaktionszeit berechnet wurde im ausgewählten Zeitraum liegt. |
|---|---|
| Ende | Hier wird das Datum eingetragen, bis zu dem die Incidents berücksichtigt werden. Es werden nur Anfragen angezeigt, bei denen das Datum zu dem die Reaktionszeit berechnet wurde im ausgewählten Zeitraum liegt. |
| Priorität | Hier wird die Priorität des Support Cases ausgewählt, die zu dem Zeitpunkt der Reaktionszeitenberechnung gesetzt wurde (nicht die aktuelle Priorität). |
| Skalierung | Hier wird angegeben, ob nach Mode 1 oder Mode 2 skaliert werden soll. Mode 1 verwendet die Skalierungen; <4 h, <8 h, <24 h, <48 h, >48 h. Mode 2 verwendet die Skalierungen: <0,5 h, <1 h, <3 h, <24 h, >24 h. |
Erstlösungsquote
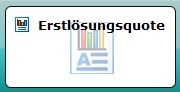
Der Report “Erstlösungsquote” zeigt Ihnen wieviel Prozent aller Anfragen ausschließlich innerhalb des 1st-Level-Support geschlossen wurden:
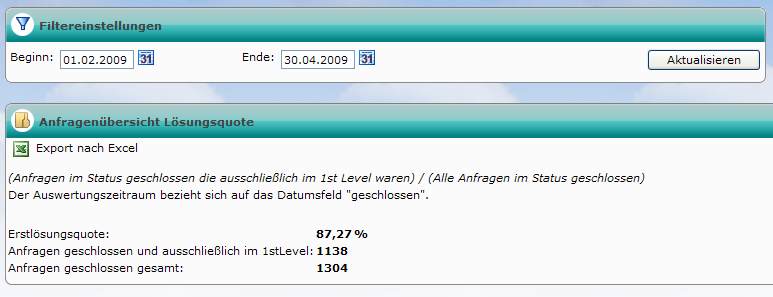
Hinweis: Für den Datumsfilter wird das Datum herangezogen, an dem der Case geschlossen wurde.
<note tip> Definiton des Reports siehe Grafik. Dieser Report steht Ihnen ab Version 4.1 zur Verfügung.
Anmerkung:
Beim Export des Erstlösungsreports werden alle Datensätze (Status = geschlossen) im Selektionszeitraum exportiert und es werden explizit die gekennzeichnet, die im 2nd-Level waren.
Somit hat z.B. der Teamleiter eine erste Ausgangsbasis, um Qualitätsmanagement zu betreiben und seine Erstlösungsquote anhand geeigneter Maßnahmen zu steigern.</note>
Kategorie

Die Analysemöglichkeit nach Kategorien zeigt an, wie viele Incidents sich derzeit in den einzelnen Kategorien befinden.
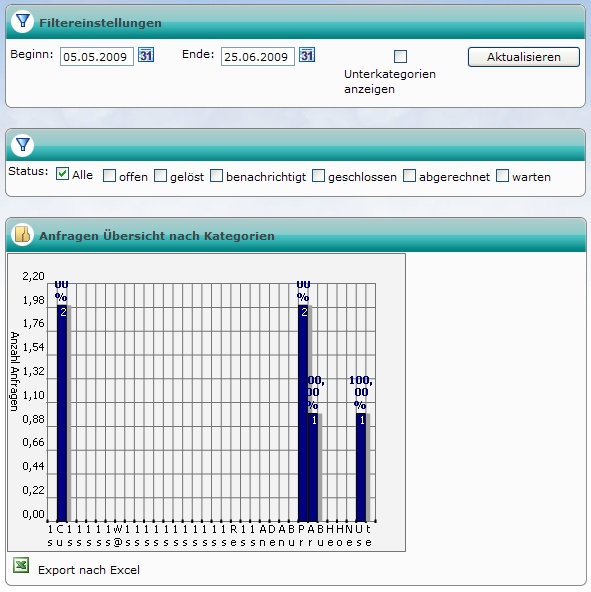
Durch Klick auf das Excel-Symbol  können die Daten in einer Excel Tabelle ausgespielt werden. Dabei ist zu beachten, dass nur die Tabelleninformationen exportiert werden.
können die Daten in einer Excel Tabelle ausgespielt werden. Dabei ist zu beachten, dass nur die Tabelleninformationen exportiert werden.
Filtereinstellungen
Die angezeigte Prozentzahl gibt an, wie viel Prozent der Incidents einer Kategorie sich im angegebenen Status befinden.
Rohdatenexport
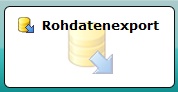
Der Rohdatenexport exportiert die Rohdaten (entspricht den Stammdaten) der ausgewählten Gruppe in eine Excel Tabelle. Das Exportieren wird gestartet, nachdem auf das Excel-Symbol  geklickt wird.
geklickt wird.
Hinweis: alle Datums-Werte sind in der UTC-Zeitzone!
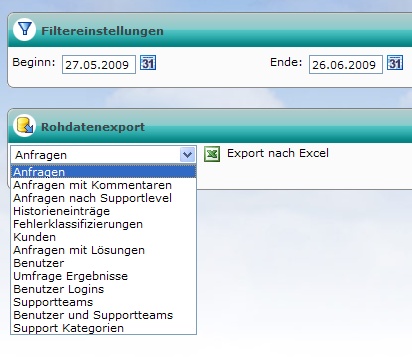
Filtereinstellungen
Anfragen nach Supportlevel
Bei diesem Export werden alle Anfragen berücksichtigt, die im Filterzeitraum auf ein anderes SupportLevel verschoben wurden. Jeder Case kann mehrfach berücksichtigt sein (sowohl in der gleichen Zeile, als auch in unterschiedlichen Zeilen)
Änderungen an Configuration Items
Störungen
Filtereinstellungen
Durch Klick auf das Excel-Symbol  können die Daten in einer Excel Tabelle ausgespielt werden.
können die Daten in einer Excel Tabelle ausgespielt werden.
Problem Export
Filtereinstellungen
Durch Klick auf das Excel-Symbol  können die Daten in einer Excel Tabelle ausgespielt werden.
können die Daten in einer Excel Tabelle ausgespielt werden.
Problem Realtime Monitor
Filtereinstellungen
Durch Klick auf das Excel-Symbol  können die Daten in einer Excel Tabelle ausgespielt werden.
können die Daten in einer Excel Tabelle ausgespielt werden.
Requests for Change
Filtereinstellungen
Durch Klick auf das Excel-Symbol  können die Daten in einer Excel Tabelle ausgespielt werden.
können die Daten in einer Excel Tabelle ausgespielt werden.
Ausfälle
Filtereinstellungen
Durch Klick auf das Excel-Symbol  können die Daten in einer Excel Tabelle ausgespielt werden.
können die Daten in einer Excel Tabelle ausgespielt werden.
Change Bearbeitungszeit
Filtereinstellungen
Durch Klick auf das Excel-Symbol  können die Daten in einer Excel Tabelle ausgespielt werden.
können die Daten in einer Excel Tabelle ausgespielt werden.
Supportlevel Reaktionszeiten
In der folgenden Ansicht bekommen Sie einen Überblick wie lange Incidents im 2. Supportlevel waren, bis sie zum ersten Mal bearbeitet wurden.
Geschäftszeiten werden dabei nicht berücksichtigt. Zeiten im Status warten sind in der Zeit enthalten (werden nicht rausgerechnet).
Filtereinstellungen
Durch Klick auf das Excel-Symbol  können die Daten in einer Excel Tabelle ausgespielt werden.
können die Daten in einer Excel Tabelle ausgespielt werden.
Ergebnis
| Feld | Beschreibung |
|---|---|
| CaseID | Anfragen ID |
| currentCategory | Aktuelle Anfragenkategorie |
| category | vorherige Anfragenkategorie |
| priority | aktuelle Anfragenpriorität |
| dateCaseCreated | Zeitpunkt der Erstellung |
| categoryDate | Zeitpunkt des Wechsels in der Vorkategorie |
| dateLevel2 | Zeitpunkt des Wechsels in der Level 2 |
| dateProcessedLevel2 | 1. Bearbeitung im Level 2 |
| reactiontimelevel2 | Anzahl der Minuten zwischen Eingang und Bearbeitung im Level 2 |
| dateClosed | Zeitpunkt des Schließens |
berücksichtigte Aktionen

CaseHistory.Rejected
CaseHistory.AddedNote
CaseHistory.ResponseToCustomer
CaseHistory.ParentOf
CaseHistory.ChildOf
CaseHistory.DuplicateOf
CaseHistory.CaseRelationRemoved
CaseHistory.Problem
CaseHistory.Messaged
CaseHistory.SmsMessaged
CaseHistory.Priority
CaseHistory.Category
CaseHistory.SupportTeam.Assigned
CaseHistory.SupportTeam.UnAssigned
CaseHistory.MessageCustomerReset
CaseHistory.AddedAttachment
CaseHistory.ConfigurationItem.Added
CaseHistory.RelatedProblem