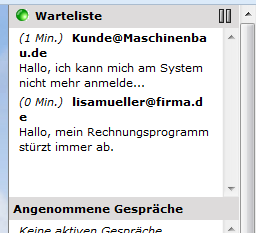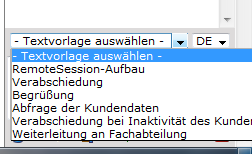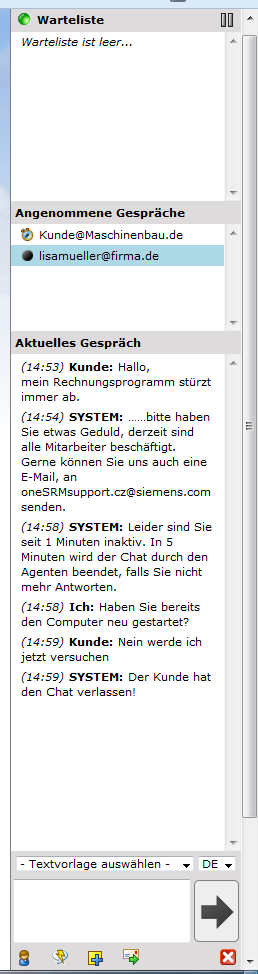Table of Contents
1stAnswer Service-Chat
Zunächst ein paar Fakten zum Service Chat:
- Der Chat ist mandantenabhängig.
- Komplettes Ein/Ausschalten: tbMandator → isCustomerChatActive
- Der Chat wird nur angezeigt, wenn der Benutzer das Recht
Chat.Displaybesitzt. - Der Chat benötigt auf Agentenseite eine Mindestauflösung des Monitors von 1280×1024 bzw. 1280×720 (widescreen).
Aktivieren/Deaktivieren
Der Agent selber kann ebenfalls den Chat für bestimmte Zeit manuell ausschalten. Dazu befindet sich oben rechts am Chatfenster ein Button über den er den Chat deaktivieren und wieder aktivieren kann.

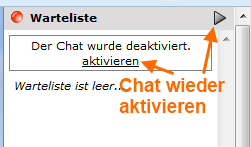
<note important>Wenn der Agent den Chat deaktiviert, bleiben alle bereits begonnene Chats aktiv, bis der Agent oder der Kunde diesen selber beendet.
Damit der Benutzer den Chat aktivieren oder deaktivieren kann benötigt er das Recht Chat.Disable</note>
<note>Wenn Sie Ihre Geschäftszeiten und Feiertage in den Einstellungen gepflegt haben wird der Chat automatisch außerhalb der Geschäftszeiten und an Feiertagen deaktiviert</note>
Das Chatfenster
Das komplette Chatfenster ist in drei Teile aufgeteilt: Warteliste, Angenommene Chats und aktueller Chat. Nachfolgend werden alle drei Bereiche näher beschrieben. Bilder
Warteliste
Jeder Agent des gleichen Mandanten sieht die gleiche Liste an wartenden Chats. Diese ist nach der Wartezeit sortiert, die vorneweg beim Eintrag angezeigt wird.
Durch einen einfachen Klick auf einen der Einträge wird das Gespräch angenommen und dem Agent zugeteilt. Dieser Chat verschwindet aus der Warteliste und ist somit auch nicht mehr für andere Agents sichtbar.
Zu sehen ist bei jeder wartenden Chatanfrage
erst die Wartezeit, d.h. wie lange die Chatanfrage bereits existiert.
Danach folgt die vom Kunden angegebene E-Mailadresse
und danach erscheint ein Teil der Nachricht des Kunden.
Angenommene Gespräche
Hier werden alle Gespräche aufgelistet, die der Agent bereits angenommen hat und noch aktiv sind.

Vor dem Namen des Geprächpartners können folgende Symbole erscheinen:
Aktuelles Gespräch
Unterhalb der Angenommenen Gespräche sehen Sie den Chatverlauf zum aktuell geöffneten Gespräch.
Unter dem Chatverlauf finden Sie das Chatfeld, in dem Sie ihren Text reinschreiben, welchen Sie dem Gesprächpartner zukommen lassen wollen.
- Zum Senden der Nachricht einfach auf ENTER drücken.
- Zeilenumbruch mittels Tastenkombination: Shift+ENTER
Textvorlagen
Die Auswahl der Textvorlage und der Sprache befindet sich oberhalb des Eingabefeld des Agent.
Hier können Sie die Spache aus einer Dropdown-Liste auswählen, von der Sie die Vorlagen angezeigt haben möchten. Standardmäßig wird bereits die Spache des angemeldeten Benutzers vorausgewählt.
Wenn Sie eine Textvorlage aus der Dropdown-Liste auswählen wird diese zunächst in das Eingabefeld des Agents angezeigt. Hier kann der Agent noch ein paar Anpassungen vornehmen und anschließend versenden.
Sollte eine Vorlage einen Platzhalter besitzen (Kennzeichnung PLATZHALTER/PLACEHOLDER) befindet sich der Curser der Maus nach dem Einfügen in das Eingabefeld direkt an dieser Stelle.
<note important>Aktuell können Vorlagen nur durch unsere Entwicklung geändert werden.</note>
Aktions-Icons
- Kundencockpit öffnen bzw. Kundensuche, falls Email-Adresse nicht eindeutig einem Kunden zugeordnet werden kann
- Incident erstellen: Wenn Kunde vorhanden, wird “neuer Incident anlegen”-Fenster mit gefüllten Werten geöffnet, ansonsten Kundensuche
- Chatverlauf als Kommentar hinzufügen: Popup zur Eingabe der Incident-Nummer erscheint, Chatverlauf wird als Kommentar zum Incident hinzugefügt
- Chatverlauf als Email senden: Sendet sofort eine Email an Kunden mit dem Chatverlauf
- Chat beenden: nach Bestätigen der Meldung, wird Chat beendet
<note important>Der Kunde kann den Chat nicht beenden, sondern nur verlassen. Der Agent wird darüber benachrichtigt und hat dadurch immernoch die Möglichkeit die Aktionsbuttons zu bedienen. Erst wenn der Agent den Chat beendet, ist er weg</note>
Automatische Nachrichten
 :
:
nach einer konfigurierbaren Zeit (tbMandator → chatCustomerWaitTimeout) in der Warteschlange erhält der Kunde eine automatische Nachricht. “:
“:
nach einer konfigurierbaren Zeit ohne Antwort vom Kunden (tbMandator → customerChatInactivityWaitingTime) erhält der Kunde eine automatische Warnung, dass ohne eine weitere Reaktion von ihm (in Form einer Chat-Nachricht) der Chat bald beendet wird.- “Die Verbindung wurde getrennt”:
Tritt ein Fehler beim Chatten auf (z.B. Keine Internetverbindung, Interne Fehler) kommt eine automatische Fehlermeldung. Sollte die Internetverbindung aber wiederhergestellt werden oder tritt der Fehler nicht mehr auf, wird wieder erfolgreich die Verbindung automatisch hergestellt (ohne Nachricht). Vorhergehende Nachrichten die nicht übermittelt werden konnten werden nun gesendet.